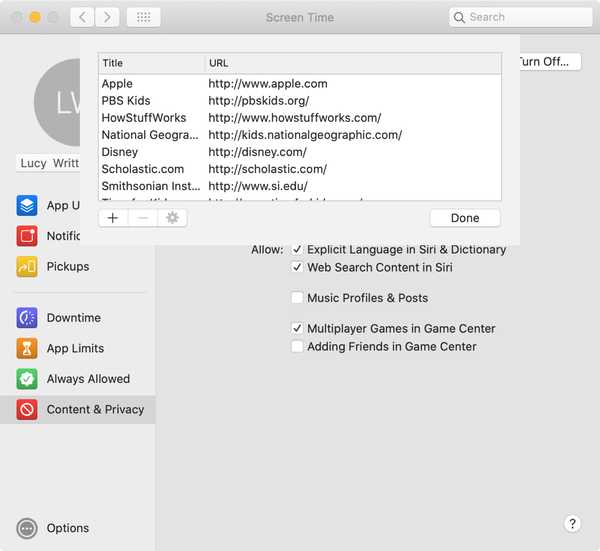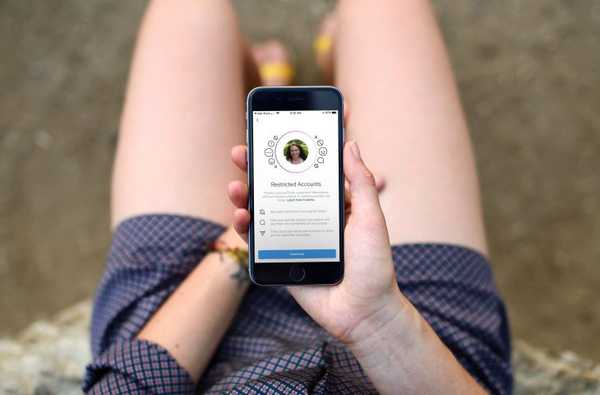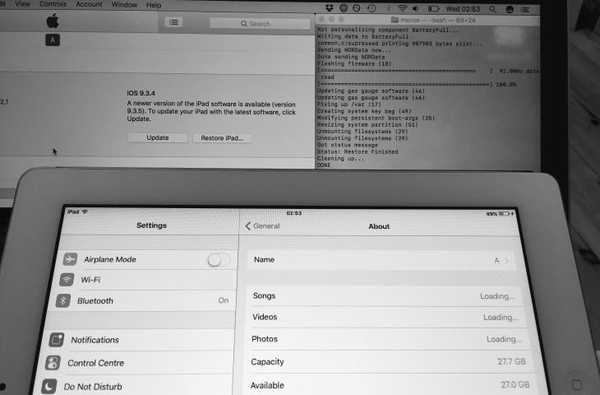Avec une fonctionnalité très utile appelée accès guidé, un iPhone, iPad ou iPod touch peut être mis en mode dit de kiosque qui limite temporairement l'appareil à une seule application. C'est la fonction de verrouillage ultime pour iPhone et iPad, et elle est déjà intégrée.
Ce didacticiel explique comment utiliser l'accès guidé pour contrôler les fonctionnalités de l'application disponibles pour vos enfants, ce avec quoi ils peuvent toucher et interagir dans une application.
Nous détaillerons également d'autres fonctionnalités d'accès guidé permettant aux parents d'éteindre les capteurs, d'éteindre les boutons matériels, de désactiver les zones de l'écran où un geste accidentel pourrait provoquer une distraction, etc..
Ce que vous pouvez faire avec l'accès guidé
L'accès guidé fonctionne avec toutes les applications installées sur votre appareil iOS, y compris le propre logiciel d'Apple. Les fonctionnalités comprennent un ensemble complet de contrôles qui vous permettent d'effectuer les opérations suivantes:
- Restreindre les fonctionnalités de l'application
- Désactiver des zones spécifiques de l'écran
- Désactivez les boutons matériels
- Empêcher la saisie
- Désactiver les capteurs de mouvement
- Ignorer toutes les touches de l'écran
- Imposer des délais
- Choisissez votre code d'accès guidé
- Définir si l'appareil peut s'endormir pendant une session
L'accès guidé sur iPhone et iPad permet aux parents occupés d'arrêter les enfants, ou à peu près n'importe qui d'ailleurs, de supprimer accidentellement les progrès dans les jeux, de partager des trucs en ligne, de publier sur les réseaux sociaux, de supprimer des images et autres.
Dans Photos, par exemple, l'accès guidé peut être utilisé pour empêcher votre fille d'accéder aux filtres. Dans Mail, utilisez l'accès guidé pour arrêter le bouton Supprimer de fonctionner. Dans Facebook, l'accès guidé peut empêcher les petits de publier des photos indésirables sur votre page Facebook.

Vous pouvez même le configurer pour restreindre toutes les entrées tactiles sur tout l'écran et désactiver les capteurs pour empêcher l'appareil de basculer entre les modes portrait et paysage, ou de répondre à tout mouvement accidentel.
En plus d'empêcher vos enfants de faire quelque chose que vous ne voulez pas, l'accès guidé peut être utilisé pour restreindre les appareils iOS publics ou verrouiller les appareils utilisés par les vendeurs dans une application spécifique, comme Square Register.

Pour restreindre ce que vos enfants peuvent faire dans une application, nous vous conseillons de procéder comme suit:
- Activer l'accès guidé
- Choisissez un code d'accès guidé
- Démarrer l'accès guidé dans une application
- Ajuster les fonctionnalités de l'appareil
- Restreindre les fonctionnalités de l'application
- Limiter la durée d'utilisation d'une application
Chacune des étapes susmentionnées est décrite en détail plus loin dans l'article.
Comment configurer l'accès guidé sur iPhone et iPad
1) Aller à Paramètres → Général → Accessibilité → Accès guidé sur votre appareil iOS.
2) Faites glisser le Accès guidé passer en position ON pour activer la fonction.

Pointe: Demandez à Siri de «activer l'accès guidé» lors de l'utilisation d'une application.
3) Avec l'accès guidé activé, ajustez ses principales fonctionnalités:
- Paramètres du code d'accès-Vous devez définir un code d'accès guidé pour empêcher les utilisateurs de mettre fin à une session. Notez-le dans un endroit sûr et ne le confondez pas avec votre mot de passe d'écran de verrouillage. Si votre appareil est doté de Touch ID, activez-le ici comme un moyen plus pratique de mettre fin à l'accès guidé avec la vérification des empreintes digitales.
- Délais-Jouez un son ou faites parler le temps d'accès guidé restant avant la fin du temps. Vous pouvez limiter la durée pendant laquelle un enfant peut utiliser une application après avoir démarré l'accès guidé.
- Raccourci d'accessibilité-Définissez si les raccourcis d'accessibilité sont disponibles pendant une session. Si c'est le cas, un triple clic sur le bouton Accueil pendant une session fait apparaître un menu avec vos raccourcis d'accessibilité préférés.

Avec l'accès guidé activé et les options ajustées, il est temps de voir comment cela fonctionne.
Comment entrer et utiliser l'accès guidé sur iPhone et iPad
Une fois l'accès guidé activé dans les paramètres, procédez comme suit:
1) Lancez une application que vous souhaitez utiliser.
2) Cliquez trois fois sur le bouton Accueil pour accéder à l'écran de session.
L'application actuellement active effectue un zoom arrière un peu pour faire place à des commandes supplémentaires.
3) Robinet Les options pour afficher une superposition dans laquelle vous pouvez désactiver des boutons matériels, des capteurs et un écran tactile spécifiques ou imposer des limitations à d'autres fonctionnalités, telles que la saisie au clavier et la recherche de dictionnaire:
- Bouton veille / réveil-Contrôler si l'appareil peut s'endormir pendant une session.
- Boutons de volume-Définissez si les boutons de volume peuvent être utilisés.
- Mouvement-Désactiver pour empêcher l'appareil de passer du mode portrait au mode paysage ou de répondre à tout autre mouvement.
- Claviers-Arrête toutes les saisies au clavier et empêche la saisie.
- Toucher-Désactivez cette option pour que l'accès guidé ignore toutes les touches de l'écran.
- Recherche de dictionnaire-Activer pour permettre aux enfants de rechercher des définitions de mots, de traduire des mots étrangers en anglais, de récupérer de riches aperçus iTunes et des suggestions Siri pour les applications, la musique, les films, les émissions de télévision et plus encore.
- Limite de temps-Choisissez combien de temps votre enfant peut utiliser une application.

4) Robinet Terminé pour enregistrer les modifications et revenir à l'écran précédent.
5) Pour restreindre les contrôles de l'application et désactiver des zones spécifiques de l'écran de l'application, dessinez un cercle ou un rectangle autour de n'importe quelle partie de l'interface utilisateur que vous souhaitez empêcher de répondre à la saisie tactile. iOS vectorise le dessin afin que vous puissiez faire glisser le masque en position ou utiliser les poignées pour ajuster sa taille.

Par exemple, vous souhaiterez peut-être restreindre les boutons exploitables dans l'application Photos pour empêcher un junior espiègle de supprimer vos photos ou d'appliquer des modifications indésirables. Comme ces commandes se trouvent assis le long du bas de l'écran, masquez-les simplement avec quelques coups de doigt et vous avez terminé.
Vous pouvez même empêcher tout ce qui se trouve à l'écran de répondre au toucher, si vous le souhaitez.

6) Robinet Début pour commencer votre session.
Tous les éléments de l'interface utilisateur et les zones d'application que vous avez désignés comme ne répondant pas à la saisie tactile seront grisés lors de l'accès guidé sur iPhone ou iPad..
Pointe: Si vous n'avez pas créé de code d'accès guidé au préalable dans Paramètres → Accessibilité → Accès guidé → Paramètres du code d'accès → Définir le code d'accès guidé, vous serez invité à en créer un maintenant.
sept) Pour mettre fin à la session en cours, triple-cliquez sur le bouton Accueil, entrez votre code d'accès guidé, puis appuyez sur Fin dans le coin supérieur droit.
Un message «Accès guidé terminé» apparaît brièvement pour confirmer l'opération.

Pointe: Si votre appareil est doté de Touch ID et qu'il est activé pour l'accès guidé dans Paramètres → Général → Accessibilité → Accès guidé → Paramètres du code d'accès, cliquez une fois sur le bouton Accueil pour terminer la session.
Un triple-clic sur le bouton Accueil d'une application que vous avez précédemment utilisée avec Guided Access démarre immédiatement l'application, ignorant l'écran des options de session. Un message "Accès guidé démarré" clignote brièvement pour confirmer.

Suspendre l'accès guidé à tout moment en triple-cliquant sur le bouton Accueil.
Vous êtes maintenant de retour à l'écran des options de session où vous pouvez restreindre ou assouplir davantage les fonctionnalités de l'appareil / de l'application, encercler des zones supplémentaires de l'interface de l'application que vous souhaitez rendre inaccessibles aux enfants, etc..
Après avoir apporté vos modifications, appuyez sur Reprendre pour continuer la session.
Autres considérations
Comme pour toutes les choses de la vie, l'accès guidé sur iPhone et iPad n'est pas parfait.
C'est génial pour restreindre certaines parties d'une application, mais pas toutes. Vous ne pouvez pas désactiver des zones spécifiques d'onglets / écrans spécifiques dans une application, ce qui ne la rend pas très utile pour les applications à navigation intense et multi-écrans. À titre d'exemple, j'ai continué et restreint tous les contacts dans l'application Netflix, barre la section Mes listes de lecture.

Étant donné que les masques créés par l'utilisateur sont statiques et ne bougent pas avec le contenu ou entre les onglets / écrans, mon neveu s'est rapidement rendu compte qu'il pouvait appuyer sur ce qu'il voulait dans Netflix pour iOS simplement en faisant défiler le contenu dans une partie non masquée de l'écran.

L'accès guidé ne fonctionne pas non plus dans l'application Paramètres.
Cependant, c'est par conception afin que vous ne restreigniez pas accidentellement l'accès à des paramètres et fonctionnalités importants comme la possibilité de désactiver l'accès guidé lui-même.
Vous devez étendre l'accès guidé aux étapes suivantes:
- Supprimer les empreintes digitales des enfants inscrits dans Touch ID
- Désactiver les achats intégrés
- Définir le mot de passe requis pour les achats sur l'App Store
- Désactiver les données cellulaires
- Utilisez des restrictions pour empêcher les modifications des comptes de messagerie, désactivez le partage et limitez les autres fonctionnalités iOS
- Masquer l'application Paramètres dans un dossier obscurci
Cela ne fait pas de mal de mentionner que la minuterie de veille automatique d'iOS, telle que définie dans Paramètres → Affichage et luminosité → Verrouillage automatique, est désactivé lorsque vous accédez à l'accès guidé.
L'accès guidé a d'autres caprices.
Dans certains cas, l'appareil n'affiche qu'un écran vierge et vous empêche de quitter Guided Access. Cela pourrait être problématique car on ne peut pas quitter l'accès guidé dans son code d'accès guidé a été oublié. Cela dit, rendez-vous service et activez l'option Touch ID dans les paramètres d'accès guidé.

Activez Touch ID dans les paramètres d'accès guidé pour supprimer cet avertissement de bannière.
Dans le cas malheureux de la perte de votre mot de passe d'accès guidé, forcez à redémarrer votre appareil deux fois de suite en maintenant les boutons Home et Power jusqu'à ce que vous voyiez un logo Apple. Vous devriez maintenant pouvoir désactiver l'accès guidé dans les paramètres. Propriétaires de l'iPhone 7, appuyez sur les boutons Veille / Réveil et Baisser le volume pour effectuer un redémarrage difficile.
En permanence sur l'accès guidé?
Forcer l'appareil en mode de récupération (DFU) devrait le résoudre.
En conclusion
L'accès guidé sur iPhone et iPad est une fonctionnalité indispensable pour consacrer votre appareil à une seule tâche.
Les parents qui partagent leurs gadgets iOS avec des enfants devraient trouver l'accès guidé très utile. Et bien que nous aimerions voir plus d'options, y compris la désignation des zones d'une application à restreindre du toucher sur une base par écran ou par onglet, l'accès guidé dans son incarnation actuelle devrait aider à empêcher votre junior facilement distrait de publier des photos de son nez sur votre page Facebook.
Vos réflexions sur l'accès guidé
Êtes-vous un fan de l'accès guidé sur iPhone et iPad?
Avez-vous déjà essayé cette fonctionnalité et qu'en pensez-vous? Sinon, bloquez 5 minutes de votre temps pour jouer avec l'accès guidé, puis revenez ici et rencontrez-nous dans les commentaires.
Vous avez une bonne idée pour un futur tutoriel? Ne soyez pas timide! Envoyez-nous vos propositions, idées et réflexions via [email protected] et nous prendrons en considération votre soumission.