

iPadOS a apporté la prise en charge de la souris et du trackpad à l'iPad comme fonctionnalité d'accessibilité.
La prise en charge de la souris a été introduite dans le nouveau logiciel iPadOS qui a fait ses débuts en tant que développeur bêta lors de la keynote de la WWDC 2019 le 3 juin..
La mise à jour logicielle gratuite sera commercialisée à l'automne 2019.
Apple ne met pas cette fonctionnalité au premier plan et il est facile de comprendre pourquoi. Bien que la prise en charge de la souris soit assez complète, elle nécessite plus de travail. Par exemple, je n'aime pas que le pointeur en croix de l'iPadOS soit comiquement grand et ne se déplace pas aussi facilement que sur mon Mac.
De plus, cette fonctionnalité n'est pas prise en charge sur iPhone et iPod touch avec iOS 13.
Abonnez-vous à iDownloadBlog sur YouTube
Il est évident que la prise en charge de la souris sur iPad est destinée aux personnes ayant des problèmes de vision ou d'autres problèmes qui leur interdisent d'utiliser leurs appareils iOS de la manière qu'ils préfèrent. Pour les utilisateurs réguliers, la connexion d'une souris à un iPad peut être judicieuse lors de l'utilisation d'applications créatives et de productivité telles que la suite Microsoft Office, la modification d'images dans Pixelmator ou Pixelmator Photo, la création d'illustrations vectorielles dans des applications d'illustration, etc..
Suivez iDownloadBlog pendant que nous vous montrons comment utiliser une souris avec votre iPad.
Comment utiliser une souris sur votre iPad avec iPadOS
Comme il s'agit d'une fonction d'assistance, elle doit être activée dans vos paramètres d'accessibilité.
1) Ouvert Réglages sur votre iPad avec iPadOS.
2) Choisir Accessibilité de la liste principale.
3) Robinet Toucher sous le titre Physique et moteur.
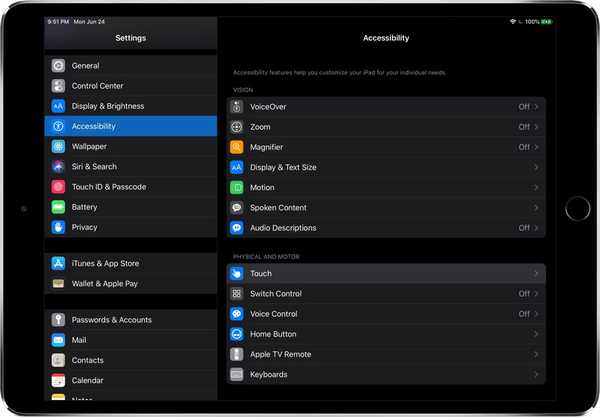
L'accessibilité dans iPadOS et iOS 13 a été déplacée dans le menu racine.
4) Robinet Contact Assistance en haut de l'interface.
5) Choisir Dispositifs de pointage.
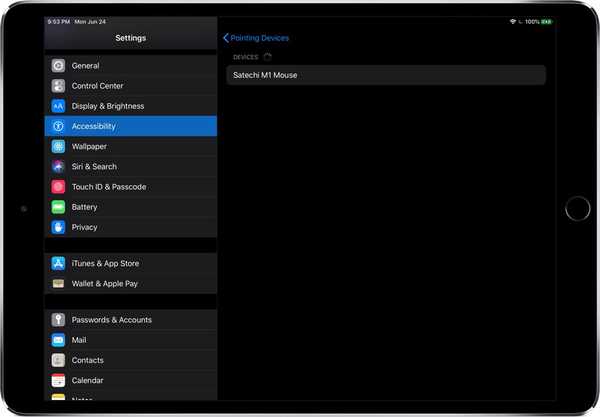
Jumelage d'une souris Satechi M1 avec mon iPad Pro.
6) Sélectionnez simplement votre souris / trackpad filaire USB dans la liste à condition qu'elle soit connectée au port USB-C de votre iPad Pro. Les personnes qui utilisent une souris USB ordinaire sont invitées à obtenir un concentrateur USB-C pour leur iPad Pro avec un port USB-A, comme celui-ci de Satechi.
Pour connecter le Magic Trackpad 2 d'Apple à votre iPad, utilisez un câble USB-C vers Lightning car le Magic Trackpad 2 possède un port Lightning tandis que l'iPad Pro a abandonné Lightning pour USB-C.
Si vous utilisez une souris sans fil, appuyez sur Appareils Bluetooth, puis choisissez votre souris sans fil dans la liste (n'oubliez pas de mettre la souris en mode d'appairage Bluetooth) et approuvez votre demande d'appairage.
Assurez-vous également que Bluetooth est activé dans Paramètres → Bluetooth.

Vous aurez besoin d'un concentrateur USB pour connecter une souris USB-A à votre iPad Pro.
Vous pouvez maintenant déplacer un pointeur circulaire avec votre souris, cliquer sur le bouton gauche de la souris pour appeler un tapotement ou le bouton droit de la souris pour une action de tapotement double, ainsi qu'utiliser la molette de défilement et effectuer d'autres actions.
sept) Facultativement, personnalisez la disposition des boutons à votre convenance en appuyant sur «i» à côté du nom de la souris / du trackpad, puis choisissez Bouton 1, Bouton 2… Bouton x dans la liste, selon le bouton de la souris auquel vous souhaitez attribuer une action personnalisée à. Ou appuyez sur Personnaliser des boutons supplémentaires, puis appuyez sur un bouton de la souris pour choisir une action.

L'une des actions et fonctionnalités iOS suivantes peut être affectée à un bouton de la souris:
- Aucun
- Un seul clic
- Ouvrir le menu
- Raccourci d'accessibilité
- Analytique
- Sélecteur d'application
- Centre de contrôle
- Dock
- Tapez deux fois
- Accueil
- Verrouiller la rotation
- Écran verrouillé
- Notifications
- Pincer
- Redémarrer
- Capture d'écran
- Secouer
- Siri
- Écran Speak
- Contrôle du volume
- Baisser le volume
- Monter le son
Outre ces actions utiles, un bouton de la souris peut être associé à un raccourci Siri personnalisé.
DIDACTICIEL: Comment planifier des raccourcis pour qu'ils s'exécutent en arrière-plan
Comme en témoigne la capture d'écran intégrée ci-dessus, tous les raccourcis de flux de travail personnalisés de l'application Shortcuts sont disponibles sous la rubrique Siri Shortcuts, prêts à être attribués à un bouton de la souris pour l'automatisation iOS ultime.
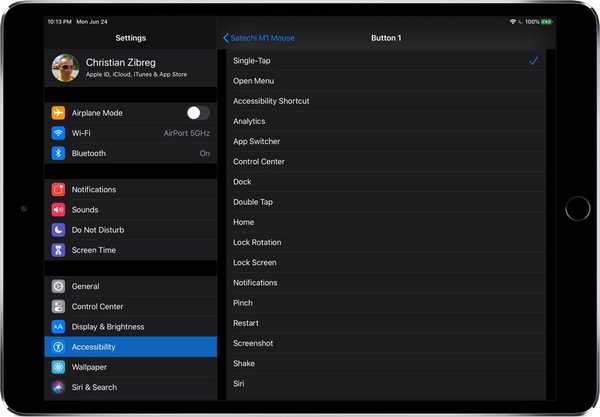
Tout script de raccourcis peut être affecté à un bouton de la souris en tant qu'action.
8) Pour agrandir le pointeur du curseur, aventurez-vous dans Paramètres → Accessibilité → Toucher → AssistiveTouch → Curseur et faites glisser la bascule Grand curseur en position ON.
9) Pour modifier la couleur du curseur, accédez à Paramètres → Accessibilité → Toucher → AssistiveTouch → Curseur → Couleur,puis choisissez entre gris, blanc, bleu, rouge, vert, jaune et orange.
dix) Ajustez la vitesse de suivi de la souris en faisant glisser la diapositive sous le titre Vitesse de suivi vers la gauche pour ralentir le déplacement du curseur ou vers la droite pour l'accélérer.
11) Vous pouvez maintenant masquer le bouton d'accueil virtuel de l'AssistiveTouch en faisant glisser le commutateur Toujours afficher le menu dans Paramètres → Accessibilité → Toucher → AssistiveTouch en position OFF.
Vous devez garder AssistiveTouch activé pour que la prise en charge de la souris / du trackpad fonctionne.
Compatibilité iOS 13
iOS 13 est compatible avec les modèles de smartphones Apple suivants:
- iPhone XS
- iPhone XS Max
- iPhone XR
- iPhone X
- iPhone 8
- iPhone 8 Plus
- iPhone 7
- iPhone 7 Plus
- iPhone 6s
- iPhone 6s Plus
- iPhone SE
- iPod touch (7e génération)
Pour plus d'informations, lisez le communiqué de presse d'Apple ou visitez apple.com/ios/ios-13-preview.
Compatibilité iPadOS
iPadOS est compatible avec ces iPads:
- IPad Pro 12,9 pouces
- IPad Pro 11 pouces
- IPad Pro 10,5 pouces
- IPad Pro 9,7 pouces
- iPad (6e génération)
- iPad (5e génération)
- iPad mini (5e génération)
- iPad mini 4
- iPad Air (3e génération)
- iPad Air 2
Regardez notre présentation vidéo des nouvelles mises à jour pour iPad uniquement intégrées ci-dessous.
Abonnez-vous à iDownloadBlog sur YouTube
Pour en savoir plus, lisez le communiqué de presse d'Apple ou visitez apple.com/ipados/ipados-preview.
Qui d'autre est super enthousiasmé par la prise en charge de la souris iPad avec iPadOS?
Qu'est-ce que tu penses?
Besoin d'aide? Demandez à iDB!
Si vous aimez ce tutoriel, passez-le à vos amis et laissez un commentaire ci-dessous.
Est resté coincé? Vous ne savez pas comment faire certaines choses sur votre appareil Apple? Faites-nous savoir via [email protected] et un futur tutoriel pourrait fournir une solution.
Soumettez vos propres suggestions de procédures via [email protected].











