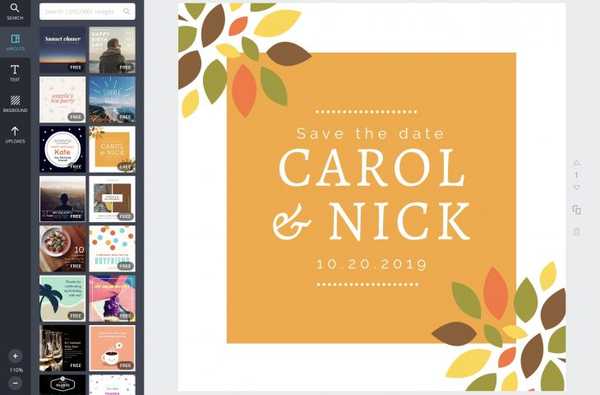Je suis le genre de gars qui préfère nommer tout mon matériel Apple avec le nom réel du produit. Par exemple, mon téléphone est nommé «iPhone 7 Plus», mon Apple Watch Series 2 Nike + est nommé «Apple Watch Nike +», mon ordinateur porte le nom «MacBook Air», etc..
J'ai reçu mes écouteurs sans fil Apple l'autre jour et la toute première chose que j'ai faite après le couplage a été de m'aventurer dans les paramètres et de les renommer de «Chris's AirPods» en «AirPods». Mais, hélas, ils revenaient obstinément au nom par défaut chaque fois que je me reconnectais à eux.
Les AirPod continuent de se renommer
Comme mentionné, mes AirPod reviennent au nom par défaut «AirPods de FIRSTNAME» à chaque fois que je passe sur mon Apple TV ou Mac et que je retourne sur mon iPhone. La même chose se produit si je les mets dans l'étui de chargement. Alors que mon Mac et mon Apple TV conservent le nom «AirPods», les écouteurs reviennent automatiquement aux «AirPods de Chris» dès qu'ils se reconnectent au téléphone.
DIDACTICIEL: Comment utiliser vos AirPods comme un pro
On ne sait pas si cela pourrait être un problème iCloud. J'ai essayé de dissocier et de réappairer les écouteurs, en vain, ils continuent de se renommer en utilisant le schéma de nommage par défaut d'Apple.
Oui, tous mes appareils ont les dernières mises à jour du système d'exploitation installées et mes AirPods exécutent la version 3.5.1 du micrologiciel, le micrologiciel le plus récent au moment d'écrire ces lignes.
DIDACTICIEL: Comment trouver la version du firmware de votre AirPods
Ce problème du premier monde ne se manifeste que lorsque vous renommez vos AirPods en «AirPods».
Donnez-leur tout autre nom de type «Mes AirPods» ou «Apple AirPods», par exemple, et cela se conservera sur iOS, macOS, watchOS et tvOS. Si vous êtes le type de personne qui ne peut pas être dérangé pour renommer vos AirPods en autre chose que des «AirPods», nous avons une solution de contournement pour vous.
Comment renommer vos AirPods en «AirPods»
L'incapacité à se souvenir du nom «AirPods» est probablement un bogue dans le firmware qui peut être corrigé avec une future mise à jour logicielle. Jusqu'à ce qu'Apple règle le problème, vous pouvez simplement ajouter un espace de fin au nom des «AirPods».
1) Sur votre appareil iOS, accédez à Paramètres → Bluetooth.
REMARQUE: Assurez-vous que vos AirPod sont couplés à votre appareil iOS et connectés à celui-ci. Sur iOS, vous pouvez vous connecter à n'importe lequel de vos écouteurs sans fil couplés dans le Centre de contrôle: glissez votre chemin vers la carte Now Playing et sélectionnez vos AirPods dans le menu de sortie audio en bas.

2) Localisez vos AirPod sous le Mes appareils section, puis appuyez sur la "je" icône.
3) Appuyez sur le Nom champ.

4) Nommez maintenant vos AirPods comme «AirPods» (avec l'espace de fin).

5) Appuyez sur le Terminé touche du clavier pour enregistrer les modifications.
Revenir à l'écran précédent sans appuyer sur Terminé sur le clavier peut ne pas enregistrer correctement le nouveau nom. Encore une fois, vous ne pouvez pas renommer les AirPod s'ils ne sont pas associés à votre téléphone.
DIDACTICIEL: Comment localiser vos AirPods égarés
Vous pouvez également renommer les AirPod sur votre Mac.
Ouvert Préférences de système et cliquez sur le Bluetooth icône. Avec les écouteurs connectés à l'ordinateur, faites un clic droit dessus dans la liste et choisissez Renommer option dans le menu contextuel.

Maintenant, tapez "AirPods" dans le champ (surtout, n'oubliez pas d'ajouter cet espace de fin important à la fin!), Cliquez sur le Renommer bouton pour confirmer l'action et vous êtes prêt à partir.

Et c'est tout ce qu'il y a à faire, les amis!
Vos écouteurs conserveront désormais ce nom «AirPods», même si vous vous y connectez et vous reconnectez à partir de l'un de vos appareils compatibles iCloud. L'ancien nom peut toujours apparaître dans les menus de vos appareils jusqu'à ce que les modifications se propagent via iCloud. Ne vous inquiétez pas, dès que vous vous connectez à eux, le nom "AirPods" sera affiché dans les menus.
DIDACTICIEL: Comment installer les mises à jour logicielles sur vos AirPods
Avec cette astuce simple, vous pourrez enfin utiliser le nom «AirPods» pour vos écouteurs. Et parce que cet espace de fin n'est pas visible dans les menus, vous oublierez bientôt qu'il est là pour commencer.
Tutoriels associés
Les procédures suivantes pour renommer des produits Apple devraient également être utiles.
- Comment changer le nom de votre ordinateur Mac
- Comment renommer votre Apple TV
- Comment renommer votre iPhone ou iPad
C'est un récapitulatif!
Et c'est tout, mesdames et messieurs.
Vous pouvez maintenant renommer vos AirPods en «AirPods» si cela ne vous dérange pas l'espace supplémentaire et soyez assuré qu'ils ne se renommeront pas en «AirPods de FIRSTNAME». Faites-nous savoir comment vous avez aimé cette solution de contournement simple mais efficace en publiant un commentaire ci-dessous.
Assurez-vous de transmettre cet article à vos supporteurs et de conserver vos soumissions concernant les futures idées de couverture via [email protected].