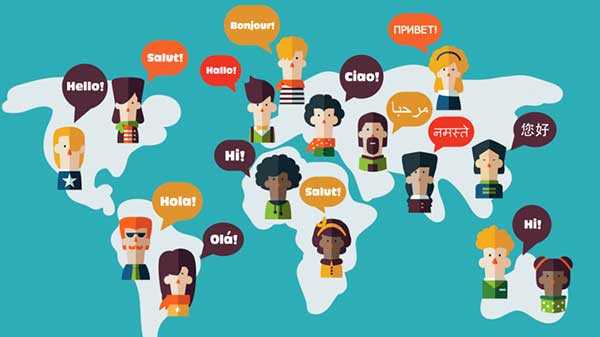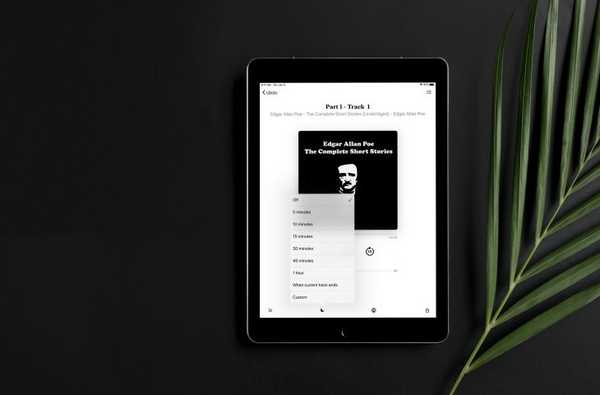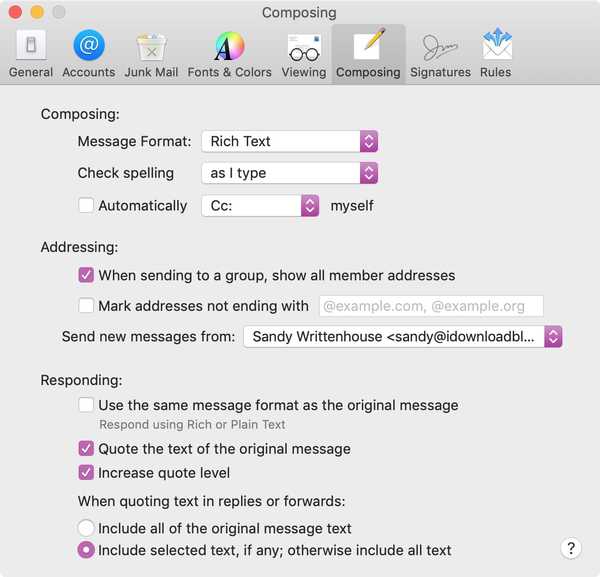Comme les autres appareils Apple, votre HomePod vous permet de définir des alarmes personnalisées.
Vous pouvez créer plusieurs alarmes en utilisant uniquement votre voix, éventuellement leur ajouter du contexte, si vous le souhaitez, et plus encore. Votre haut-parleur Siri vous signalera lorsqu'une de vos alarmes créées se déclenchera.
Siri sur HomePod vous permet de créer autant d'alarmes que vous le souhaitez, de les gérer, de supprimer celles dont vous n'avez plus besoin, d'activer ou de désactiver des alarmes spécifiques, de créer des alarmes récurrentes, etc..
Les alarmes ne se synchronisent pas sur plusieurs appareils via iCloud. Les alarmes créées à l'aide de votre HomePod n'apparaîtront pas sur votre Mac, iPhone ou autres appareils, et vice versa.
Comment définir plusieurs alarmes avec HomePod
Pour régler un réveil personnalisé ou une alarme récurrente, utilisez les commandes vocales, les mots, les heures relatives et les phrases Siri standard comme vous le feriez sur votre iPhone, Mac ou Apple Watch.
- "Hé Siri, déclenche une alarme."
Voici quelques exemples d'utilisation de temps absolus et relatifs pour définir une alarme.
- "Hey Siri, règle une alarme à 14h."
- "Hey Siri, règle une alarme pendant 15 minutes."
- "Hey Siri, règle une alarme pendant une heure."
- "Hey Siri, règle une alarme dans huit heures."
- "Hey Siri, règle une alarme à 17 heures demain."
HomePod prend également en charge les alarmes récurrentes.
- "Hey Siri, règle une alarme à 6h15 chaque dimanche."
- "Hé Siri, déclenche une alarme pour midi tous les jours ouvrables."
- "Hey Siri, règle une alarme à 10h chaque week-end."
- "Hey Siri, règle une alarme à 16h45 qui se répète tous les dimanches."
Avant de vous retirer pour la soirée, demandez à Siri de vous réveiller le matin.
- "Hey Siri, réveille-moi demain à 6h30."
- "Hey Siri, réveille-moi dans 2 heures."
Lorsque votre alarme se déclenche tôt le matin mais que vous souhaitez rester au lit un peu plus longtemps, vous pouvez facilement répéter l'alarme en disant "Hey Siri, répète."
Contrairement aux minuteries qui offrent une fonction de compte à rebours pratique, il n'y a malheureusement rien de tel pour les alarmes, pas sur votre HomePod ni sur aucun autre appareil Apple d'ailleurs.
Ajout de contexte aux alarmes
Vous pouvez ajouter du contexte à vos alarmes en modifiant les commandes vocales avec un langage de rappel, comme dans la demi-douzaine d'exemples ci-dessous.
- "Hey Siri, règle une alarme de travail."
- "Hey Siri, règle une alarme à 18h pour nourrir le chat."
- "Hey Siri, règle une alarme pendant 15 minutes pour vérifier les cookies."
- "Hey Siri, règle mon alarme à 20h pour regarder Game of Thrones."
- "Hey Siri, déclenche une alarme pour sortir le poulet du four en 45 minutes."
- "Hey Siri, règle mon réveil à 13 heures tous les jours pour nourrir le chat."
Cela marque votre alarme en conséquence, ce qui vous permet de la replanifier plus facilement.

L'étiquetage d'une alarme facilite beaucoup la reprogrammation via Siri
Plus important encore, avoir une alarme étiquetée permet à Siri de lire à haute voix de quoi il s'agit.
Par exemple, si vous définissez une alarme pour vous rappeler de sortir le poulet du four, votre HomePod sonnera à une heure définie et vous entendrez également Siri vous rappelant de sortir le poulet du four (elle vous lit essentiellement l'étiquette d'alarme).
Modification des alarmes
Une alarme créée sur votre HomePod, qu'elle soit active ou inactive, peut être facilement ajustée au cas où vous la configureriez accidentellement pour qu'elle se déclenche au mauvais moment ou si Siri vous a mal entendu..
- "Hé Siri, change mon alarme de travail à 18h"
- "Hé Siri, change mon alimentation, l'alarme pour chat à 8h demain"
- "Hey Siri, change mon alarme de 14h à 16h"
Cela fonctionne mieux si vous nommez vos alarmes comme décrit dans la section précédente.
Lire vos alarmes
Vous pouvez demander à Siri de lire toutes vos alarmes actuelles ou juste une alarme particulière.
- "Hey Siri, quelles alarmes ai-je réglées?"
- "Hey Siri, lis mes alarmes."
- "Hé Siri, lis mon alarme à 14h."
- "Hey Siri, lis mon alarme de travail."
- "Hey Siri, montre toutes les alarmes."
Cela invitera Siri à lire une alarme que vous avez définie ainsi que son état marche / arrêt et son étiquette.
Comment activer ou désactiver les alarmes
Toute alarme précédemment réglée peut être activée ou désactivée temporairement à volonté.
- "Hey Siri, active toutes les alarmes."
- "Hey Siri, désactive toutes les alarmes."
- "Hey Siri, allume mon alarme à 8h30."
- "Hey Siri, allume mon alarme de travail."
- "Hey Siri, éteins mon alarme à 6h30."
- "Hey Siri, éteins mon alimentation, l'alarme pour chat."
Une alarme désactivée reste dans votre liste d'alarmes jusqu'à ce que vous la supprimiez.
Comment ignorer ou répéter les alarmes
Vous pouvez désactiver une alarme sur votre HomePod de deux manières, en utilisant Siri ou le haut-parleur lui-même.
Pour arrêter une alarme via Siri, dites simplement «Hé Siri, arrêtez». Pour ignorer une alarme sans invoquer Siri, vous devrez vous lever et appuyer n'importe où sur le haut de votre HomePod..
Si vous souhaitez répéter une alarme, dites simplement «Hey Siri, répétez» après qu'elle sonne.
Une alarme répétée sur HomePod (ou tout autre appareil Apple d'ailleurs) se déclenchera à nouveau dans neuf minutes et continuera à sonner en fonction de votre action de répétition jusqu'à ce que vous la rejetiez finalement.
Pour ceux qui se demandent, neuf minutes ont été la norme de l'industrie du réveil depuis des lustres.
Comment supprimer les alarmes
Supprimer une alarme particulière ou toutes les alarmes avec Siri est un jeu d'enfant.
- "Hey Siri, supprime mon alimentation l'alarme chat."
- "Hey Siri, supprime mon alarme à 10h."
- "Hey Siri, supprime mon alarme de travail."
- "Hey Siri, supprime mon alarme pour nourrir le chat."
- "Hey Siri, retirez ma montre Game of Thrones alarm."
- "Hey Siri, supprime toutes les alarmes."
Toutes les alarmes de votre liste d'alarmes y restent jusqu'à leur suppression explicite.
Gérer les alarmes dans l'application Home
Les alarmes sur votre HomePod peuvent également être créées, supprimées, gérées et modifiées dans l'application Home.
1) Ouvrez le Application d'accueil sur votre iPhone, iPad ou iPod touch avec iOS 11.2.5 ou version ultérieure.
2) Appuyez longuement ou appuyez avec 3D Touch votre HomePod dans l'onglet Maison ou Pièces.
3) Robinet Alarmes dans le coin inférieur gauche.

4) Robinet Éditer dans le coin supérieur gauche.
5) Appuyez sur une alarme que vous souhaitez régler, puis apportez vos modifications.
- Temps: Faites défiler la roue pour définir une heure pour l'alarme.
- Répéter: Appuyez pour définir une alarme récurrente.
- Étiquette: Appuyez pour nommer votre alarme.
Malheureusement, vous ne pouvez pas choisir un son personnalisé à jouer lorsque l'alarme se déclenche comme sur iOS.
6) Robinet sauvegarder pour garder les changements.
sept) Robinet Terminé pour quitter le mode d'édition.
8) Robinet Terminé pour fermer l'écran d'alarme.
Vous pouvez supprimer n'importe quelle alarme via l'application Home de trois manières différentes:
- Glissez vers la gauche sur une alarme, puis appuyez sur Supprimer.
- Robinet Éditer et appuyez sur "-" à côté de l'alarme que vous souhaitez supprimer, puis appuyez sur Supprimer.
- Robinet Éditer, appuyez sur l'alarme et enfin appuyez sur Supprimer l'alarme au fond.

3 façons de supprimer des alarmes sur votre HomePod via l'application Home
Besoin d'aide? Demandez à iDB!
Si vous aimez ce mode d'emploi, transmettez-le à vos supporteurs et laissez un commentaire ci-dessous.
Est resté coincé? Vous ne savez pas comment faire certaines choses sur votre appareil Apple? Faites-nous savoir via [email protected] et un futur tutoriel pourrait fournir une solution.
Soumettez vos suggestions de procédures via [email protected].