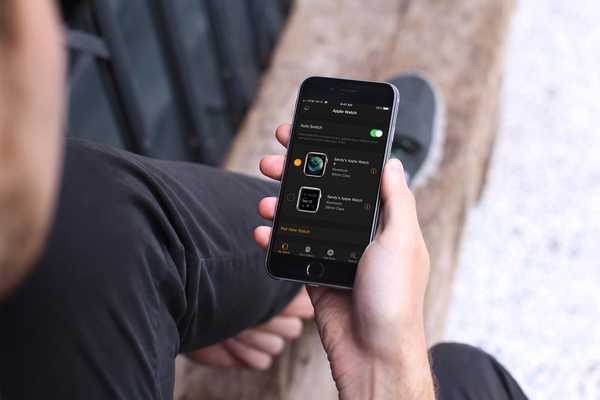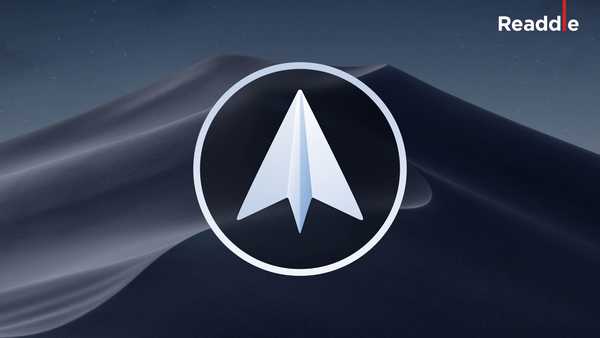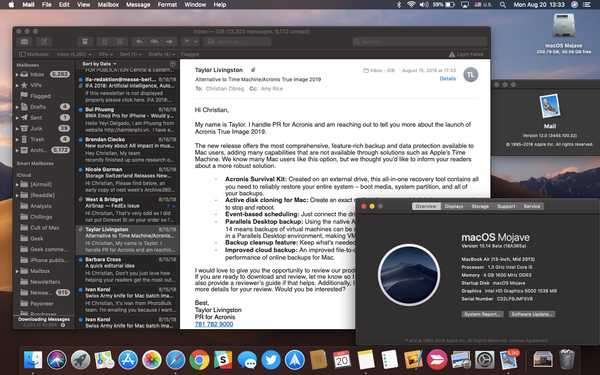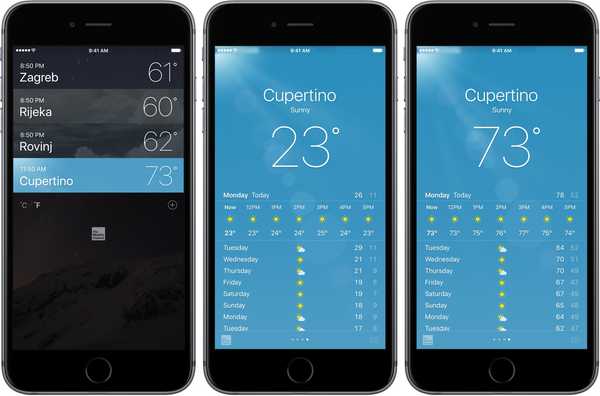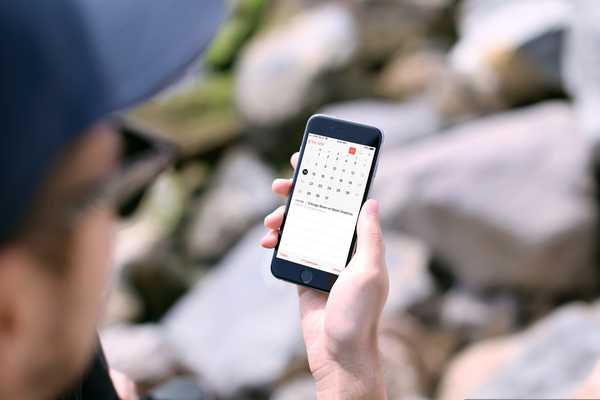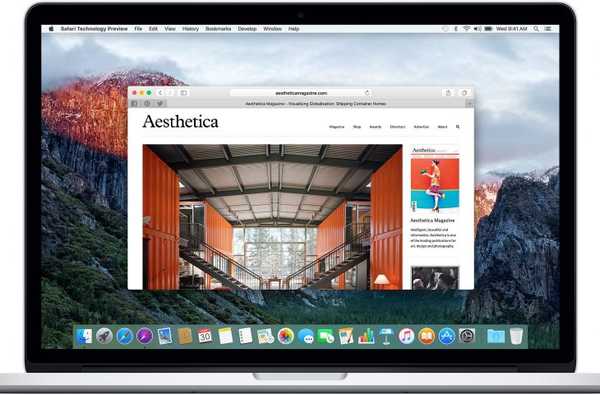

Vous voulez surfer comme si c'était à nouveau les années 90? À l'époque où l'interweb n'était pas recouvert de quantités vertigineuses d'images et de publicités, surfer sur le World Wide Web signifiait plus de contenu textuel, moins de distractions et peut-être plus important encore moins d'utilisation de données.
Si l'une (ou la totalité) de ces trois fonctionnalités vous parle, n'attendez plus et essayez-la par vous-même sur votre MacBook dès aujourd'hui. Vous remarquerez peut-être que votre productivité fait un bond en avant.
En plus de vous permettre de vous concentrer beaucoup plus facilement sur les mots écrits (car c'est pour cela qu'Internet a été conçu à l'origine) sur n'importe quel site Web, la désactivation des images se fait également par extension en contractant des articles, la plupart du temps résultant en plus de contenu disponible sur un coup d'oeil. Le paramètre ne rivalise certainement pas avec les bloqueurs de publicités professionnels en termes de publicité dans le navigateur, mais en fonction de leur emplacement, un bon nombre d'images indésirables seront également soumises au blocage. Sans plus tarder, passons en revue!
Comment désactiver les images dans Safari
1) Remonter Safari à partir de votre dossier Dock ou Applications.
2) Dans votre barre de menu, cliquez sur Safari et ouvert Préférences.
3) Accédez au Avancée onglet à l'intérieur des paramètres.
4) Cochez la case (vraisemblablement) vide Afficher le menu de développement dans la barre de menus. Si celui-ci est déjà activé, passez à étape 5 ou passez à la fin, car vous savez très bien où cela va!

5) Fermer l'interface des préférences et retournez votre attention sur la barre de menu supérieure. Vous allez maintenant repérer un nouvel onglet assis confortablement entre les signets et la fenêtre: pop open Développer.
6) Sprint final, la liste déroulante dévoilera une multitude d'options, y compris Désactiver les images à mi-chemin de l'échelle. Sélectionner et assurez-vous qu'une petite coche à côté de lui confirme la sélection.

sept) Presque à la maison. S'il n'y a pas de changement instantané de la disposition de Safari devant vous brièvement recharger la fenêtre de votre navigateur (appuyez sur ⌘ + R ou cliquez sur la flèche circulaire à côté de votre barre d'URL). Cela appliquera la nouvelle restriction à votre onglet actuel. Pour tout nouvel onglet, le paramètre sera déjà actif.
Encore et encore, c'est tout le truc! Si vous n'êtes toujours pas au courant des avantages et des inconvénients du cadre, jetez un coup d'œil à un site Web d'actualités complètement choisi au hasard. A titre d'exemple, voici le NY Times avec et sans images.
Images activée,

versus images désactivée.

Donc là. L'utilité du paramètre varie absolument d'une instance à l'autre et il existe de nombreux cas plus forts (et aussi plus faibles) qui peuvent être avancés en faveur de la désactivation des images. Là encore, il ne fait aucun doute qu'il vous permettra de sauvegarder de manière cohérente des données, de compresser des pages et ainsi de vous donner plus d'informations en un coup d'œil. De plus, c'est presque acquis, vous consommerez beaucoup plus rapidement votre dose quotidienne de blogs ou d'actualités sur Internet.
Vous avez trouvé le tweak pratique? Envoyez-nous un commentaire ci-dessous!