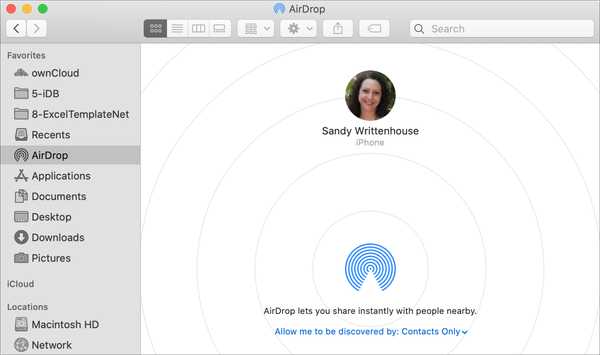
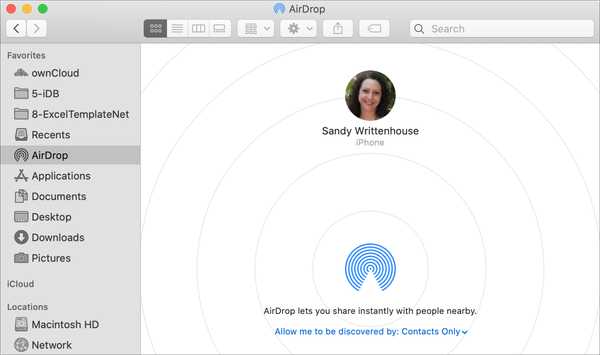
Si vous êtes un nouvel utilisateur d'iPhone ou de Mac, AirDrop peut être complètement nouveau pour vous. Ce service pratique vous permet de transférer sans fil des éléments tels que des photos et des fichiers vers des appareils Apple à proximité. Ainsi, vous pouvez envoyer rapidement une photo à votre ami ou un fichier à un membre de votre famille.
Pour utiliser AirDrop, vous devez vous assurer que vous êtes à portée, en utilisant Bluetooth et Wi-Fi, et que votre destinataire peut recevoir votre article.
Pour vous aider, ce tutoriel vous montre ce que vous devez faire et comment utiliser AirDrop sur votre iPhone, iPad ou Mac.
Exigences AirDrop
AirDrop utilise Bluetooth et Wi-Fi pour envoyer et recevoir des articles. Assurez-vous donc que vous et votre destinataire les avez activés. Si vous utilisez un point d'accès personnel, vous devrez le désactiver.
En ce qui concerne la distance à laquelle vous devez être, Apple recommande que les appareils soient à moins de 30 pieds (neuf mètres) les uns des autres. Bien qu'une discussion sur le forum Apple Communities mentionne que vous pouvez aller jusqu'à 40 pieds (12 mètres).
Réception avec AirDrop
Lors de la réception avec AirDrop sur iOS, vous pouvez le configurer pour accepter les éléments de Contacts uniquement, Tout le monde ou Réception désactivée.
Donc, si vous envoyez à une autre personne, assurez-vous qu'elle vous a comme contact avec une adresse e-mail ou un numéro de téléphone mobile si elle utilise uniquement les contacts. Sinon, ils devront le remplacer par Tout le monde.
Il en va de même si vous êtes celui qui reçoit un article. N'oubliez pas que vous pouvez à tout moment ajuster les paramètres Contacts uniquement, Tout le monde et Réception désactivée dans Réglages > Général > AirDrop.

Vous pouvez également modifier votre paramètre de réception AirDrop à partir du Control Center. Sélectionnez simplement la carte réseau, appuyez longuement sur l'icône AirDrop et faites votre sélection.

Sur Mac, vous pouvez sélectionner AirDrop dans la barre latérale du Finder ou en cliquant sur Aller > AirDrop dans la barre de menus. Dans la fenêtre qui apparaît, cliquez sur le Permettez-moi d'être découvert par flèche en bas et choisissez parmi Personne, Contact uniquement ou Tout le monde.

Lorsque quelqu'un vous envoie un élément via AirDrop, vous verrez un aperçu de l'élément et les options pour J'accepte ou Déclin.
Lorsque vous acceptez un élément sur iOS, il apparaîtra dans une application par type d'élément. Par exemple, une photo apparaîtra dans l'application Photos et un lien vers l'application apparaîtra dans l'App Store. Sur Mac, l'élément ira dans votre dossier Téléchargements.

Envoi avec AirDrop
Vous pouvez envoyer des éléments rapidement en utilisant les options de partage de votre appareil. Lorsque vous appuyez ou cliquez sur le Partager , AirDrop s'affichera et vous verrez les appareils à proximité auxquels vous pouvez envoyer l'élément. Choisissez celui que vous voulez et vous verrez quand il sera envoyé et envoyé.
Sur votre Mac, vous pouvez également utiliser la fenêtre AirDrop. Ouvrez AirDrop à l'aide du Finder et déposez un élément sur l'appareil auquel vous souhaitez l'envoyer dans la fenêtre.

Plus sur AirDrop
Voici quelques articles iDB supplémentaires que vous pouvez consulter pour obtenir de l'aide avec AirDrop.
- AirDrop ne fonctionne pas? Essayez ces conseils de dépannage
- Comment et où partager plus rapidement avec AirDrop
- Comment ajuster la visibilité d'AirDrop depuis Control Center sur iPhone ou iPad
- Comment AirDrop mots de passe entre iPhone, iPad et Mac à proximité
Envelopper
AirDrop est un formidable outil pour des transferts rapides. Que vous envoyiez ou receviez des articles d'autres personnes ou que vous l'utilisiez pour envoyer des objets à vos autres appareils, AirDrop vous facilite la tâche..
Allez-vous essayer AirDrop la prochaine fois que vous souhaitez envoyer une photo, un fichier, un lien ou un autre élément? Faites-nous part de votre opinion sur cette fonctionnalité Apple dans les commentaires ci-dessous!











