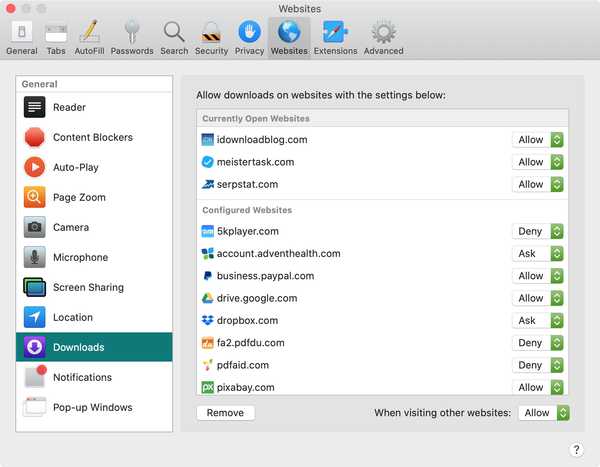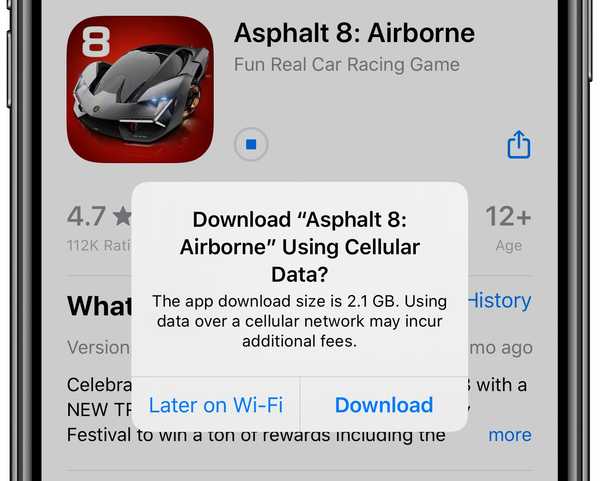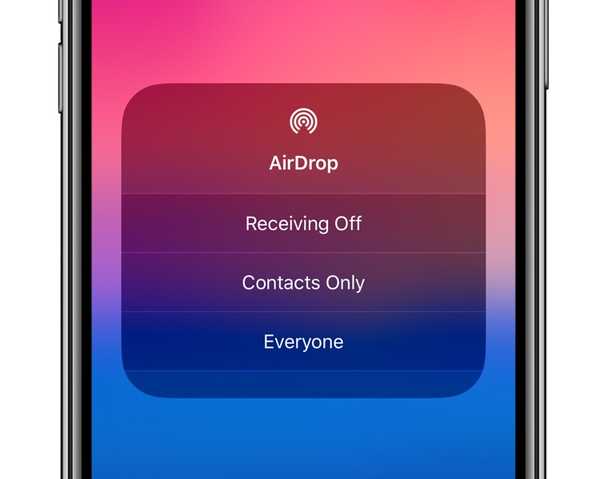Vous pouvez facilement envoyer l'écran de votre Mac vers votre Apple TV et le mettre en miroir ou l'utiliser comme deuxième écran. Donc, si vous voulez montrer quelque chose que vous avez sur votre iPhone ou iPad sur votre Apple TV, c'est tout aussi simple.
Si vous avez une vidéo sur votre iPhone que vous souhaitez montrer à tout le monde dans la pièce, vous pouvez utiliser AirPlay. Et si vous voulez voir une image plus grande de quelque chose sur votre appareil et interagir avec lui, vous pouvez utiliser Screen Mirroring.
Voici comment à la fois AirPlay et mettre en miroir votre écran iPhone ou iPad sur Apple TV.
AirPlay de votre iPhone ou iPad vers Apple TV
L'envoi d'une photo ou d'une vidéo sur votre Apple TV à partir de votre appareil iOS est un excellent moyen de montrer à tous ceux avec qui vous sortez. le Application Photos fait du AirPlay à Apple TV facile. Notez simplement que si vous utilisez une application tierce à la place, vous pouvez avoir des étapes supplémentaires.
1) Avec la photo ou la vidéo ouverte que vous souhaitez AirPlay, appuyez sur le Icône de partage en bas à gauche.
2) Sélectionner AirPlay puis appuyez sur votre Apple TV.

3) Votre photo ou vidéo apparaîtra directement sur l'écran de votre Apple TV. Notez également que si vous lisez une vidéo, votre iPhone ou iPad montrera que la vidéo est en cours de lecture sur le téléviseur..
4) Lorsque vous avez terminé d'utiliser AirPlay, appuyez sur le Icône AirPlay en haut à droite de votre écran. Alors choisi Mon appareil.

Dupliquez votre iPhone ou iPad sur Apple TV
Si vous souhaitez voir l'intégralité de l'écran de votre iPhone ou iPad sur Apple TV, vous utiliserez Miroir de l'écran. Une fois que votre écran est sur votre téléviseur, vous pouvez continuer à interagir avec votre appareil iOS comme d'habitude. Cela place simplement le plus petit écran sur le plus grand.
1) Faites glisser pour ouvrir votre Centre de contrôle et sélectionnez Miroir de l'écran.
2) Choisi ton Apple TV.

3) Encore une fois, vous pouvez interagir avec votre iPhone ou iPad comme d'habitude et voir ces interactions sur votre Apple TV.
4) Lorsque vous avez terminé la mise en miroir, ouvrez votre Centre de contrôle. Vous verrez que le Miroir de l'écran l'icône dit maintenant Apple TV. Appuyez dessus et sélectionnez Arrêter la mise en miroir.

Envelopper
Allez-vous utiliser AirPlay ou Screen Mirroring avec votre appareil iOS sur votre Apple TV? Faire sauter des vidéos est amusant pour les rassemblements et mettre l'écran de votre iPhone sur grand écran est cool pour une vue plus grande de vos applications ou jeux.
Faites-nous savoir lequel vous utilisez! Et rappelez-vous, vous pouvez également nous cingler sur Twitter.