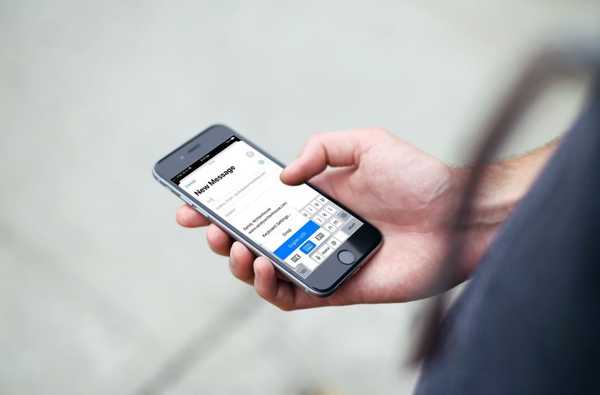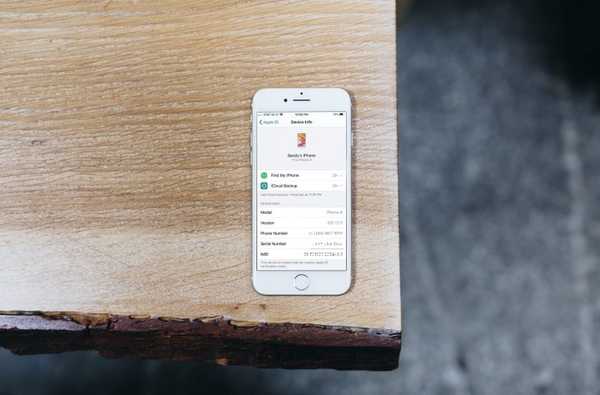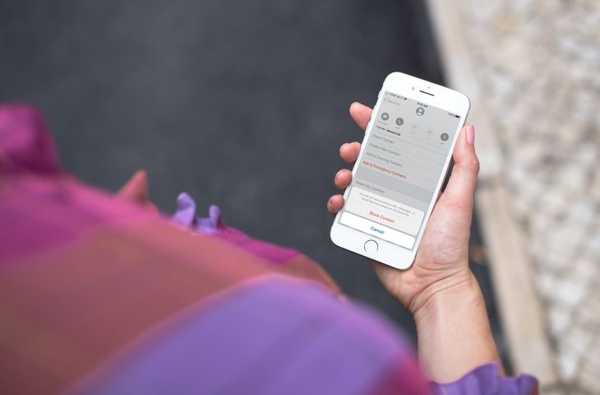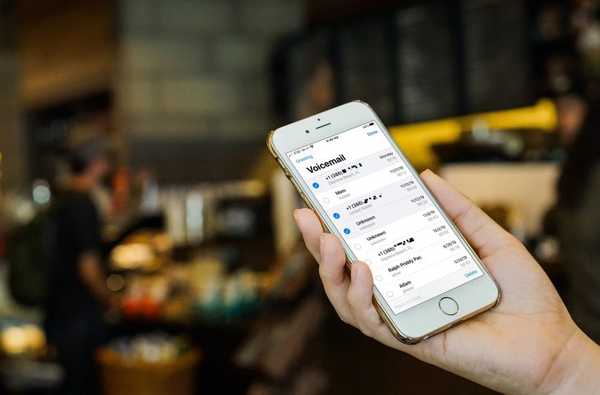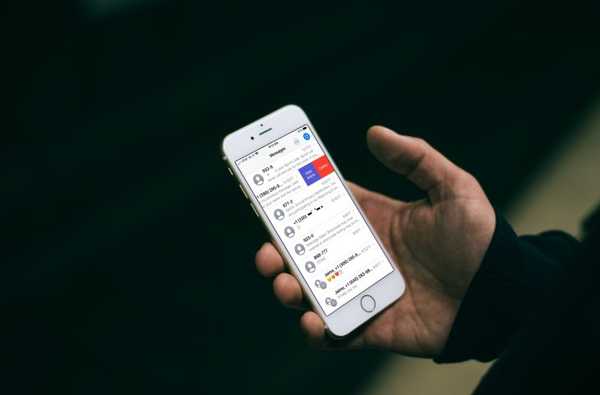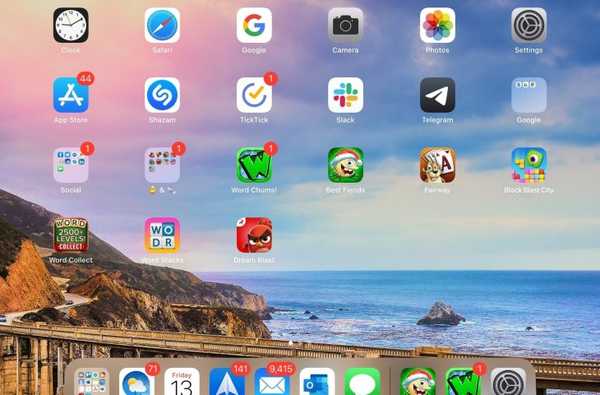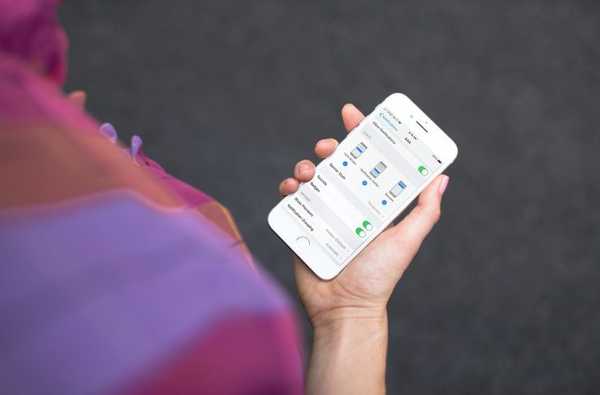

S'il y a une chose pratique avec un appareil mobile, c'est la fonction de notification. Des e-mails et des événements de calendrier à quand c'est votre tour de jouer sur Word Chums, vous pouvez configurer des alertes pour n'importe quelle application.
Si vous venez de passer d'Android et que vous êtes complètement nouveau sur iPhone, alors savoir comment ajuster vos notifications et ce que toutes les options signifient, vous aidera à profiter de votre appareil beaucoup plus. Nous sommes là pour vous aider avec un guide pour ajuster les notifications de votre iPhone.
Accédez à vos paramètres de notification et personnalisez-les
Sur votre iPhone, ouvrez le Réglages application et sélectionnez Notifications.
Aperçus, suggestions et alertes
En haut, vous verrez une option pour Afficher les aperçus. Cela vous donne un aperçu de votre notification si votre iPhone est verrouillé ou déverrouillé. Choisissez parmi Toujours, Déverrouillé ou Jamais.
Ensuite, vous verrez Suggestions de Siri. Si vous appuyez sur cette option, vous pouvez choisir quelles applications sur votre appareil peuvent suggérer des raccourcis sur l'écran de verrouillage.
Avant d'examiner les options de notification pour vos applications, faites défiler jusqu'en bas. Là, vous pouvez activer ou désactiver les notifications pour ambre, Urgence, et Alertes de sécurité publique.

Notifications d'application
Maintenant que vous avez pris soin des bases de vos notifications, il est temps de travailler sur celles que vous recevez pour les applications.
Chaque application peut avoir ses propres paramètres de notifications uniques. C'est très bien car vous ne voudrez peut-être pas d'alerte pour des choses comme les jeux. Et pour les applications pour lesquelles vous souhaitez des notifications, vous pouvez les personnaliser d'une certaine manière.

Sélectionnez une application dans la liste, puis ajustez les options suivantes:
Autoriser les notifications: Activez la bascule pour recevoir des notifications pour cette application.
Alertes: Choisissez de recevoir des notifications sur votre écran de verrouillage, dans votre centre de notifications ou sous forme de bannières. Vous pouvez choisir une ou toutes ces options.
Style de bannière: Si vous choisissez d'afficher les alertes sous forme de bannières ci-dessus, une option pour le style de bannière apparaît. Les bannières temporaires ne s'affichent que pendant une courte période, puis disparaissent tandis que les bannières persistantes restent à l'écran jusqu'à ce que vous les reconnaissiez.
Sons et insignes: Activez les bascules si vous voulez un son et une icône de badge lorsque l'application a une notification.
Afficher les aperçus: Décidez si vous voulez des aperçus pour l'application spécifique et si vous les voulez Toujours, Une fois déverrouillé ou Jamais.
Regroupement de notifications: Décidez si vous souhaitez que les notifications soient regroupées automatiquement, par application ou pas du tout.
Envelopper
Même après avoir apporté des modifications à vos notifications, vous pouvez décider plus tard que vous souhaitez apporter plus d'ajustements. Et c'est facile à faire comme vous pouvez le voir. De plus, lorsque vous téléchargez une nouvelle application sur votre iPhone, n'oubliez pas de revenir dans vos paramètres de notification afin de recevoir le type d'alertes que vous souhaitez pour cette application.
Êtes-vous particulier sur la façon dont vos notifications sont configurées? Envisagez-vous de les utiliser pour certaines applications uniquement ou pour tout? Faites-nous savoir votre stratégie de notification iPhone dans les commentaires ci-dessous!