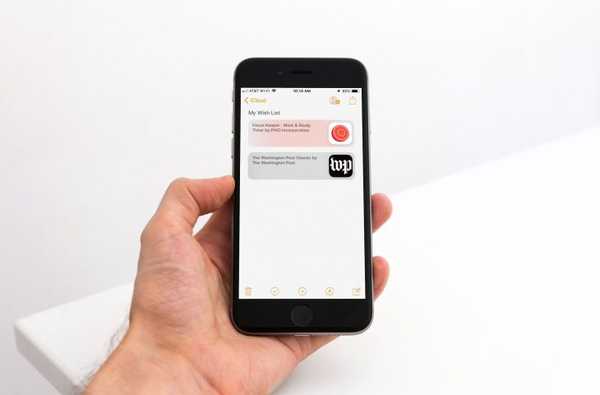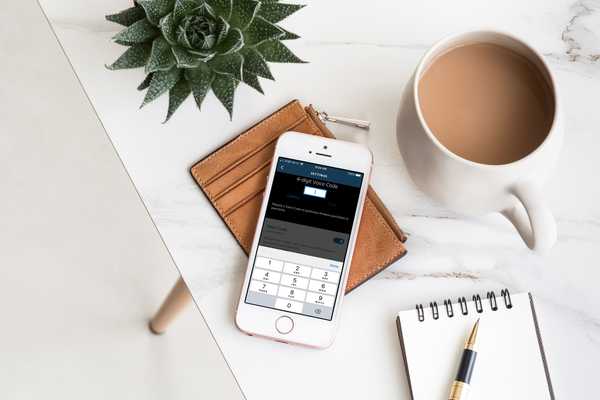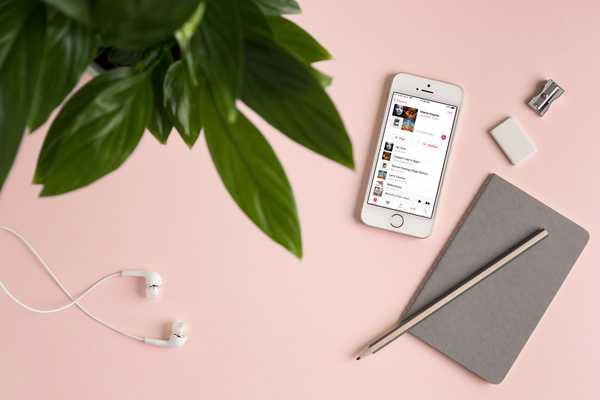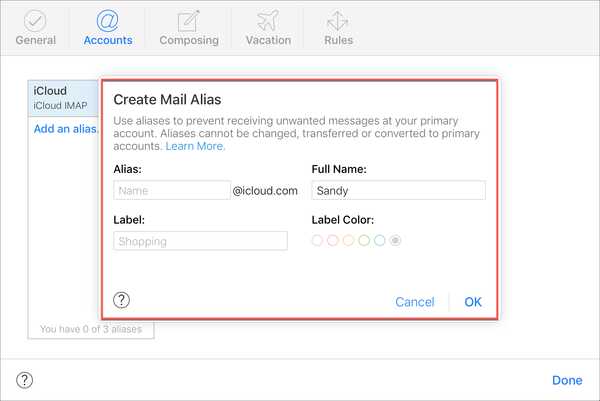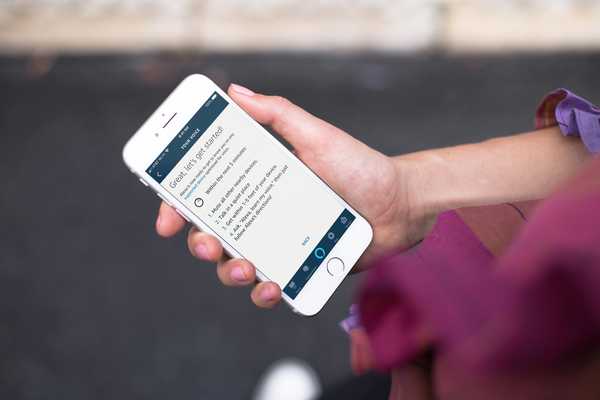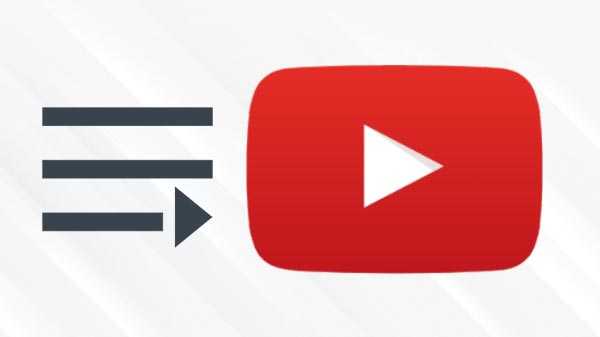Vous pouvez faire toutes sortes de choses avec les présentations Apple Keynote. De la création de diaporamas de photos pour une réunion de famille aux présentations pour des réunions d'affaires, Keynote offre la flexibilité et les fonctionnalités pour tout faire.
Donc, une fois que vous avez créé votre présentation, vous pouvez l'afficher sur votre site Web ou la partager sur les réseaux sociaux. Dans cet esprit, vous pouvez transformer votre diaporama en un GIF animé. Cela vous permet de planifier votre présentation automatiquement.
Que votre diaporama se trouve sur votre Mac, iPhone ou iPad, nous vous montrerons comment le transformer en GIF animé dans Keynote.
Créer un GIF animé dans Keynote sur Mac
Sur votre Mac, ouvrez votre présentation dans Keynote puis suivez ces étapes pour créer votre GIF.
1) Cliquez sur Fichier > Exporter vers et choisissez GIF animé.
2) Lorsque la fenêtre contextuelle apparaît, vous sélectionnez les diapositives à utiliser et pouvez effectuer des ajustements. Il devrait être automatiquement sur le GIF animé onglet, mais sinon, cliquez simplement dessus.
Sélectionnez le Diapositives à partir de votre présentation que vous souhaitez utiliser dans le GIF.
Choisir la Résolution du plus petit au plus grand.
Choisissez le Fréquence d'images à partir de 15, 24 ou 30 images par seconde.
Pour Avance automatique, déplacer le curseur pour le temps passé par diapositive.
3) Cliquez sur Prochain.

4) Recherchez un emplacement pour enregistrer votre GIF et cliquez sur Exportation.
Et c'est tout ce qu'il y a à faire pour créer un GIF animé de votre présentation dans Keynote sur Mac!
Créer un GIF animé dans Keynote sur iOS
Ouvrez votre présentation dans Keynote sur votre iPhone ou iPad, puis procédez comme suit pour créer votre GIF.
1) Appuyez sur le Plus bouton (icône à trois points).
2) Sélectionner Exportation et choisissez GIF animé.
3) Comme sur Mac, vous sélectionnez le paramètre Diapositive, Fréquence d'images, Résolutions et Avance automatique.
4) Robinet Exportation.

5) Robinet Partager puis envoyez, partagez ou enregistrez votre GIF animé.
Comme vous pouvez le voir, créer un GIF animé sur iPhone et iPad est tout aussi simple que sur Mac.
Envelopper
Après avoir vu à quel point il est simple de créer un GIF animé dans Keynote, allez-vous le faire? Quel type de présentation utilisez-vous, pour affaires ou pour le plaisir, et où prévoyez-vous de la partager?
Faites-nous part de vos réflexions ci-dessous et si vous avez des conseils Keynote pour nos lecteurs, n'hésitez pas à les partager ici ou sur Twitter!