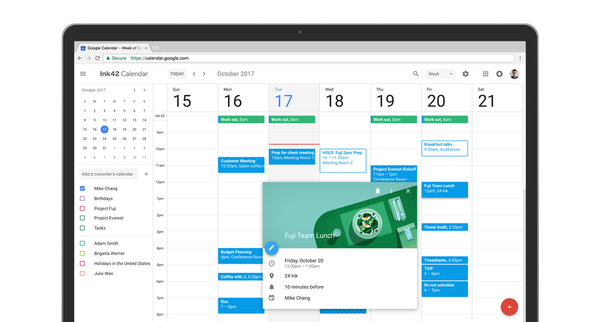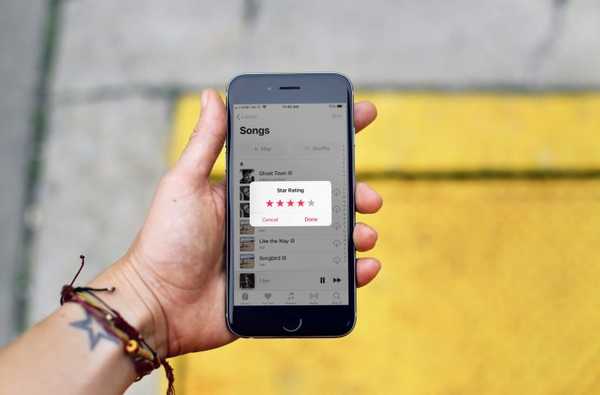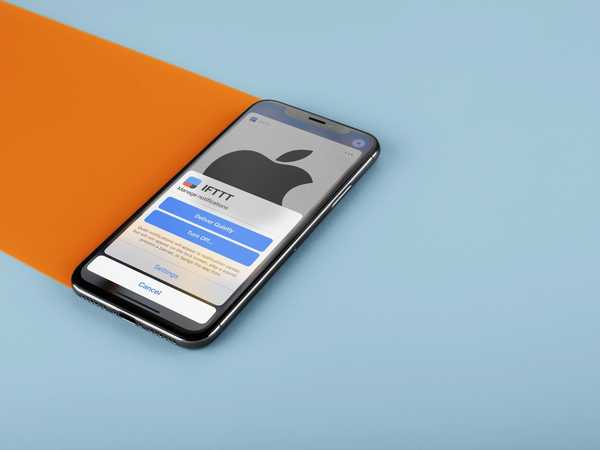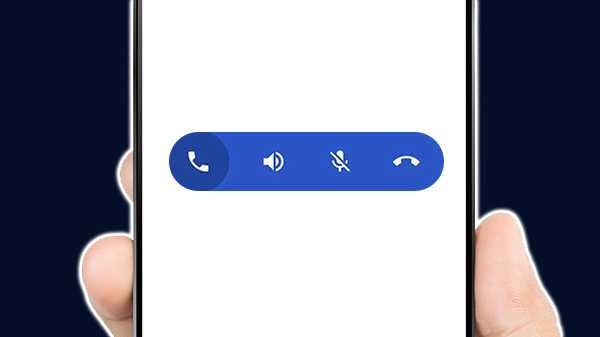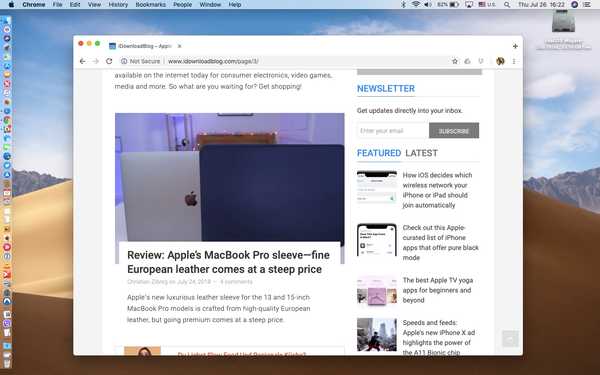

Google Chrome 68 pour ordinateur et mobile comprend des éléments d'une actualisation Material Design qui sont désactivés par défaut, mais peuvent être activés à volonté en modifiant les paramètres masqués, voici comment.
Si vous n'êtes pas familier avec Material Design, il s'agit d'un ensemble de directives de conception développées en 2014 par Google sur les ordinateurs de bureau, les mobiles et le Web. Il fait un meilleur usage des dispositions basées sur la grille, des animations et transitions réactives, des effets de remplissage et de profondeur tels que l'éclairage et les ombres.
Going Material Design
Dans Chrome de bureau, Material Design se limite à une apparence plus arrondie, ce qui exclut actuellement les onglets plus arrondis apparus pour la première fois dans les versions développeur du navigateur en avril 2018..
Sur iOS, Material Design déplace vos commandes de navigation du haut de l'écran vers la zone d'onglet en bas. Par conséquent, accéder aux commandes de navigation courantes, comme les boutons avant et arrière ou un nouveau bouton de recherche, est désormais beaucoup plus facile en mode à une main..
Material Design nécessite Chrome 68 ou version ultérieure pour iOS, Mac, Android, Windows ou Linux.
Vous pouvez mettre à jour votre copie de Chrome pour iOS vers la dernière version disponible en lançant l'App Store, puis cliquer sur l'onglet Mises à jour et dérouler pour actualiser votre liste de mises à jour en attente.
Pour mettre à jour Chrome pour ordinateur, choisissez À propos de Google Chrome dans le menu Chrome.
Activation de Material Design dans Chrome pour iOS
Pour activer la nouvelle actualisation Material Design dans Chrome pour iPhone et iPad, procédez comme suit:
1) Ouvert Chrome 68 ou plus tard sur votre appareil iOS.
2) Appuyez sur la barre d'URL, puis saisissez cette URL:
chrome: // drapeaux / # top-chrome-md
3) Appuyez sur à côté de "Phase 1 d'actualisation de l'interface utilisateur"Et choisissez Activée à partir du menu contextuel.

4) Appuyez sur le Flèche gauche dans le coin supérieur gauche.
5) Redémarrez Chrome: double-cliquez sur le bouton Accueil pour appeler le sélecteur d'application ou balayez vers le haut depuis le bord inférieur de l'écran de votre iPhone X et faites une pause, puis balayez vers le haut sur la vignette de Chrome.
6) Relancez Chrome pour que les modifications prennent effet.
J'aime particulièrement le nouveau bouton de recherche en bas.

Les anciennes versions n'avaient pas du tout de bouton de recherche dédié. Au lieu de cela, vous avez dû appuyer sur la barre d'URL pour commencer la recherche à tout moment. Avec les commandes de navigation alignées le long du bas, je peux maintenant commencer à rechercher ou saisir une URL rapidement, même sur les téléphones de taille Plus.

La page Nouvel onglet a également été repensée
Comme vous pouvez le constater par vous-même, la plupart des raccourcis les moins utilisés, tels que les paramètres, la demande d'un site de bureau, l'accès à vos onglets récents, vos signets ou votre historique, et plus encore, sont désormais beaucoup plus faciles à atteindre d'une seule main via un pointillé à trois points. menu en bas.
La nouvelle actualisation de Material Design dans Chrome pour iOS semble intéressante pic.twitter.com/JakpLFLKiB
- Tom Warren (@tomwarren) 25 juillet 2018
Oh, et une dernière chose: je n'ai eu aucun problème, mais certaines personnes signalent ne pas pouvoir synchroniser leurs onglets et leur historique de navigation après avoir activé Material Design en raison d'erreurs de connexion (le "Continuer comme" bouton de la page Nouvel onglet ne fait apparemment rien du tout).
Activation de la conception de matériaux dans Chrome pour Mac
Pour activer les modifications Material Design dans Chrome pour ordinateur, procédez comme suit:
1) lancement Chrome 68 ou plus tard sur votre ordinateur.
2) Cliquez sur la barre d'URL, puis accédez à l'URL suivante:
chrome: // drapeaux / # top-chrome-md
3) Tout d'abord, cliquez sur le menu à côté de "Disposition de l'interface utilisateur pour le chrome supérieur du navigateur" puis choisissez l'option intitulée Rafraîchir à partir du menu contextuel.

4) Ensuite, cliquez sur la barre d'URL et accédez à l'URL suivante:
chrome: // flags / # views-browser-windows
5) Enfin, cliquez sur le menu à côté de "Utilisez les fenêtres du navigateur Views au lieu de Cocoa" et choisissez l'option intitulée Activée à partir du menu contextuel.

6) Redémarrez votre navigateur Google pour voir les changements.
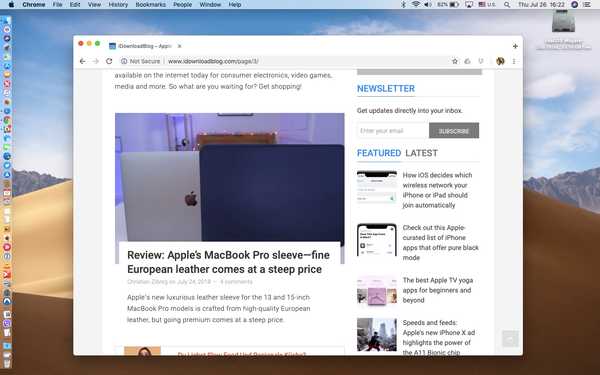
Découvrez le chrome plus blanc et plus rond de la fenêtre
Encore une fois, les modifications apportées à la conception matérielle de Chrome ne sont pas aussi prononcées sur le bureau que sur le mobile: une fenêtre un peu plus blanche + une apparence plus arrondie et c'est à peu près tout. La conception matérielle de Chrome pour iOS déplace l'ensemble des commandes de navigation au bas de l'écran pour être plus facilement accessible avec un seul doigt, en particulier sur les téléphones plus grands.
Pour ce que ça vaut, la version Chrome Canary de Google a encore une meilleure interface Material Design qui, espérons-le, se répercutera sur une version bêta de Chrome avant d'être déployée pour tout le monde.
Activation de la conception matérielle de Chrome sur Android
Juste pour mentionner brièvement qu'il existe également des indicateurs pertinents pour les utilisateurs d'Android, ils sont appelés Modern Design au lieu de Material Design. Plus précisément, vous devez visiter chrome: // flags / # top-chrome-md dans Chrome pour Android, puis modifier les indicateurs suivants:
chrome: // flags / # enable-chrome-modern-design
chrome: // flags / # ntp-modern-layout
Redémarrez Chrome pour profiter de votre nouveau look Material Design.
Alors, garçons et filles, comment aimez-vous le dressing Material Design de Chrome??
Faites-nous savoir en laissant un commentaire ci-dessous!
Besoin d'aide? Demandez à iDB!
Si vous aimez ce mode d'emploi, transmettez-le à vos supporteurs et laissez un commentaire ci-dessous.
Est resté coincé? Vous ne savez pas comment faire certaines choses sur votre appareil Apple? Faites-nous savoir via [email protected] et un futur tutoriel pourrait fournir une solution.
Soumettez vos suggestions de procédures via [email protected].