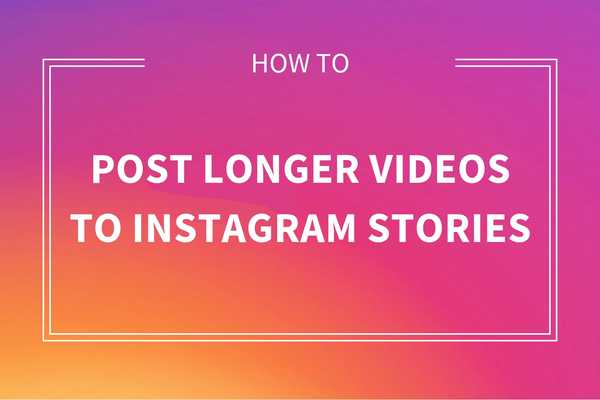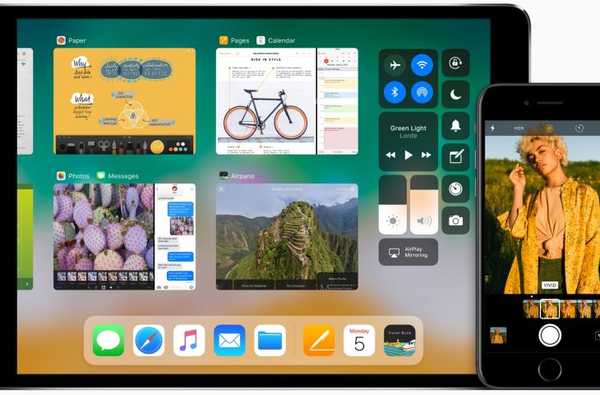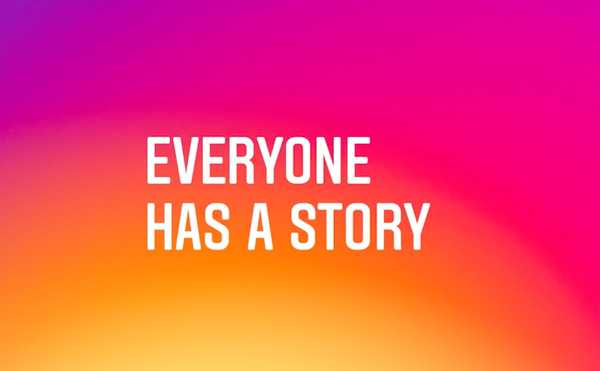
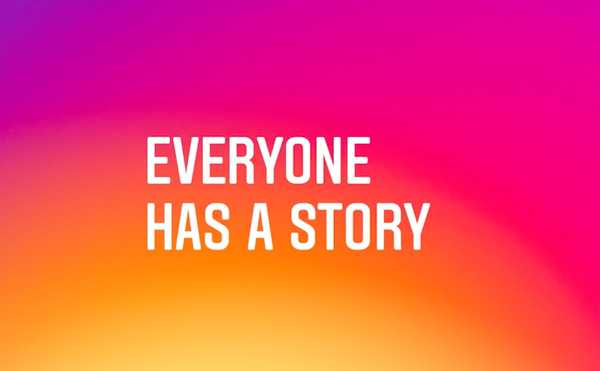
Instagram pour iOS est assez décent, mais il y a des moments où vous voulez simplement publier rapidement une image sans que l'application mange inutilement ces précieuses données cellulaires en rafraîchissant les flux et autres contenus. Bien que vous puissiez envoyer des photos à partir d'autres applications iPhone via l'extension de feuille de partage d'Instagram, il est désormais possible de télécharger des images via Safari également.
Ce tutoriel fournit des instructions étape par étape expliquant comment télécharger vos photos sur Instagram à l'aide de l'interface Web mobile, aucune application nécessaire.
Avant d'y arriver, sachez que vous ne pouvez pas prendre ou télécharger de photos à partir de l'interface Web d'Instagram sur un ordinateur de bureau. Seule l'interface utilisateur Web d'Instagram sur mobile vous permet de le faire.
Comment publier des images sur Instagram dans Safari
1) Sur votre iPhone, iPad ou iPod touch, visitez instagram.com dans Safari, Chrome ou un autre navigateur de votre choix, puis connectez-vous avec Facebook ou vos identifiants de compte Instagram.
2) Appuyez sur le Caméra bouton en bas.

POINTE: Si vous ne voyez pas la zone d'onglets en bas, essayez de faire défiler ou de recharger la page.
3) Un menu apparaît avec plusieurs options vous permettant de prendre une nouvelle photo, de choisir une image existante dans votre photothèque ou d'en télécharger une depuis un service de stockage cloud de votre choix.

Les deux options suivantes sont toujours disponibles:
- Prendre une photo-Choisissez cette option si vous souhaitez prendre une photo avec l'appareil photo de votre iPhone. Après avoir pris une image, appuyez sur Utiliser une photo pour créer une nouvelle publication Instagram basée sur celle-ci ou appuyez sur Reprendre pour supprimer l'image et en prendre une nouvelle.
- Galerie de photos-Cette option affichera le navigateur Photos. Parcourez vos albums, puis appuyez sur une photo pour la sélectionner pour votre publication.
Comme mentionné, d'autres services de stockage locaux et en ligne peuvent apparaître dans ce menu, tels que Dropbox, OneDrive, Google Drive et bien d'autres, mais uniquement si leurs applications clientes sont installées sur votre appareil et prennent en charge le point d'extension Document Provider d'iOS.

POINTE: Pour sélectionner les services cloud spécifiques qui doivent apparaître dans ce menu, appuyez sur Plus, puis activez ou désactivez les services individuels et appuyez sur Terminé pour enregistrer les modifications.
4) Prévisualisez votre photo pour vous assurer que tout semble OK, puis appuyez sur Prochain continuer.

Pour faire pivoter l'image dans le sens antihoraire, appuyez sur l'icône dans le coin inférieur droit. Pour basculer entre l'orientation paysage et portrait de l'image, appuyez sur l'icône dans le coin inférieur gauche.
Pour arrêter de créer une nouvelle publication Instagram, appuyez sur le «x» dans le coin supérieur gauche.
5) Écrivez une légende pour votre image, si vous le souhaitez.

Vous pouvez utiliser #hashtags et @usernames dans les sous-titres comme vous le feriez normalement.
6) Robinet Partager dans le coin supérieur droit pour terminer l'ajout de la publication et la publier sur Instagram.
Les filtres et autres outils créatifs et fonctions avancées d'Instagram ne sont pas disponibles lors de la publication d'images via l'interface Web mobile.
Si vous préférez les filtres intégrés d'Instagram et d'autres outils créatifs à l'application Photos d'Apple pour retoucher vos photos avant de les publier sur le service, utilisez l'application mobile Instagram.
Besoin d'aide? Demandez à iDB!
Si vous aimez ce mode d'emploi, transmettez-le à vos supporteurs et laissez un commentaire ci-dessous.
Est resté coincé? Vous ne savez pas comment faire certaines choses sur votre appareil Apple? Faites-nous savoir à [email protected] et un futur tutoriel pourrait fournir une solution.
Soumettez vos suggestions de procédures via [email protected].