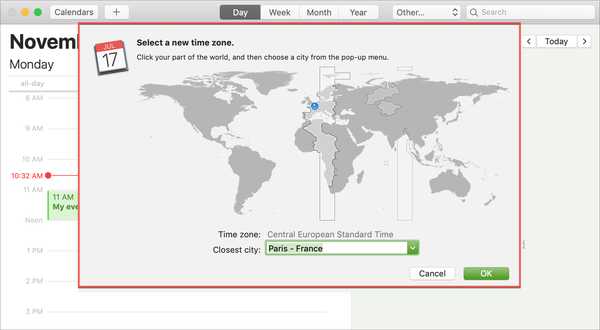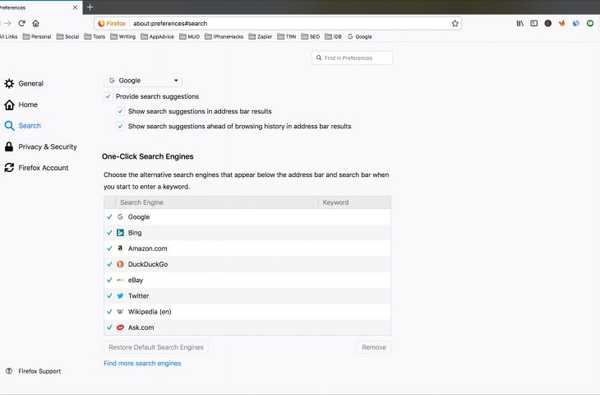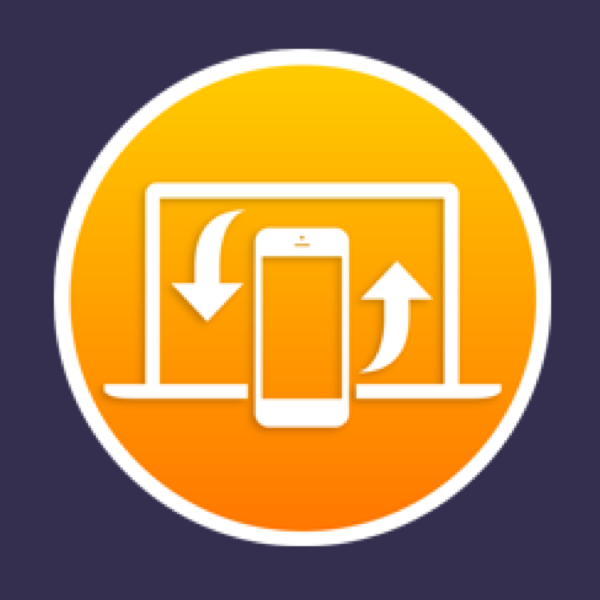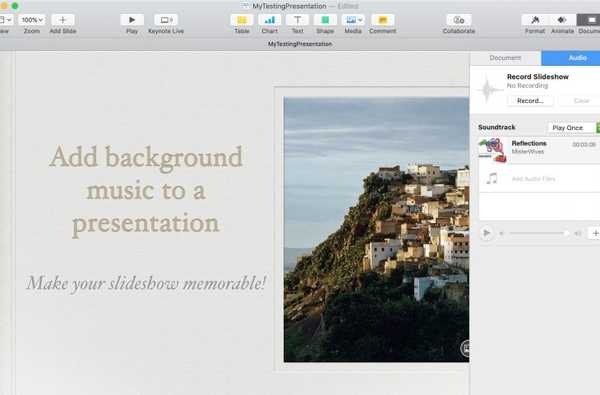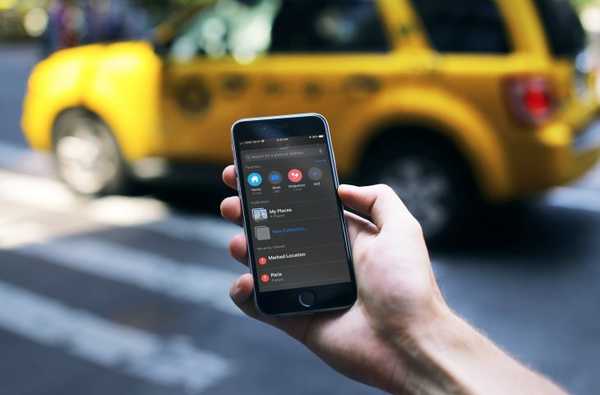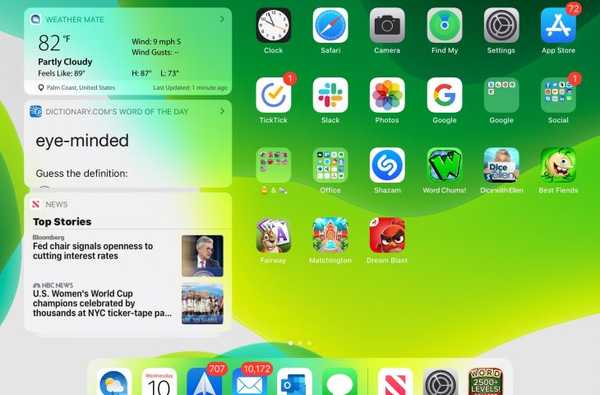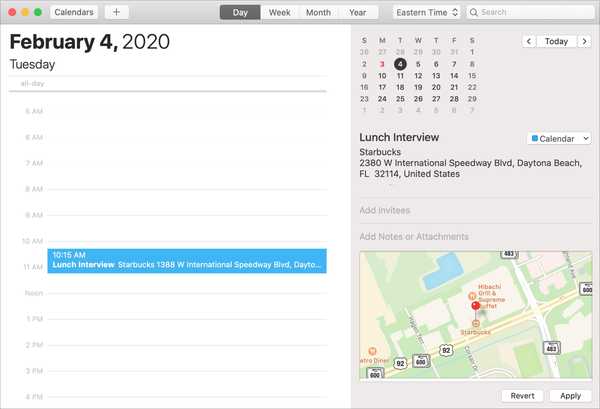
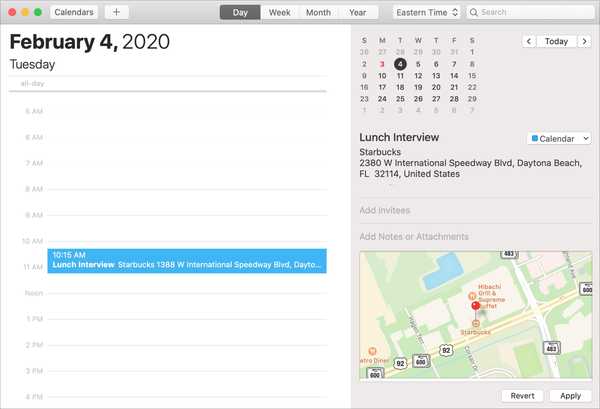
Vous pouvez faire beaucoup plus en ajoutant l'emplacement à votre événement d'agenda que de voir où vous devez aller. Pourquoi ne pas obtenir un itinéraire, recevoir une alerte lorsqu'il est temps de partir et afficher le lieu de votre événement sur une carte? Ce n'est pas seulement pratique pour vous, mais aussi pour ceux que vous invitez à vos événements.
Voici comment ajouter des emplacements à vos événements dans l'application Calendrier et comment en faire plus avec eux.
Utilisation des emplacements dans Calendar sur Mac
Lorsque vous créez un événement dans l'application Calendrier sur votre Mac, vous pouvez ajouter l'emplacement dans n'importe quelle vue que vous utilisez pour configurer l'événement; jour, semaine ou mois.
1) Créez votre événement comme vous le feriez normalement et dans le Emplacement zone de la fenêtre de l'événement, commencez à taper le nom du spot.
2) Vous devriez voir apparaître des suggestions pour les emplacements à proximité, il vous suffit donc de sélectionner celui que vous souhaitez.

3) Immédiatement, vous verrez votre position tracée sur une carte pour votre événement.
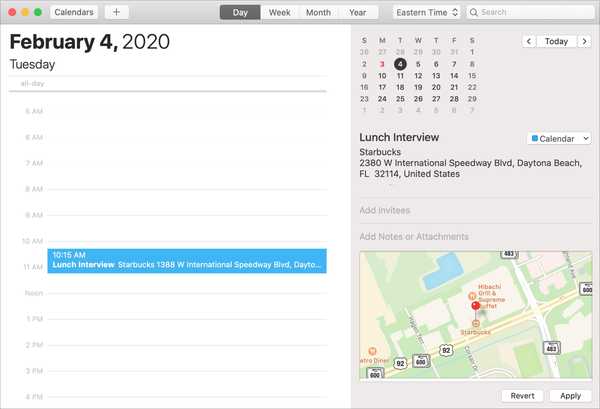
Obtenir l'itinéraire pour l'événement
La carte que vous voyez pour le lieu de votre événement donne un bon aperçu si vous connaissez la région. Mais pour les directions exactes, juste double-cliquez sur la broche Sur la carte.
Votre application Apple Maps s'ouvrira directement sur une grande vue de la carte. Clique le instructions bouton en haut et vous verrez comment vous rendre à cet endroit.

Recevez une alerte quand il est temps de partir
Maintenant que vous savez comment vous rendre sur place, l'application Calendrier peut également vous alerter quand il est temps de partir. Cette alerte est basée sur votre position actuelle, l'heure de l'événement et les conditions de circulation.
1) Pour activer cette alerte, ouvrez l'application Calendrier et cliquez sur Calendrier > Préférences depuis la barre de menu.
2) Sélectionnez le Alertes languette.
3) Cochez la case pour Il est l'heure de partir.

Maintenant, le jour de l'événement, vous pouvez continuer à travailler sur votre Mac et voir une notification quand il est temps pour vous de conclure et de prendre la route.
Utilisation des emplacements dans Calendar sur iPhone et iPad
Ajouter un lieu à un événement est aussi simple sur votre iPhone ou iPad que sur votre Mac.
1) Créez votre événement et dans le Emplacement zone, commencez à entrer le nom du spot.
2) Vous devriez voir apparaître des suggestions pour les emplacements à proximité, il vous suffit donc de sélectionner celui que vous souhaitez.
3) Après avoir entré tous les détails, appuyez sur Ajouter pour sauver l'événement.

Obtenir l'itinéraire pour l'événement
Lorsque vous appuyez sur pour ouvrir l'événement que vous avez créé, vous verrez une carte en bas. Vous pouvez soit appuyer sur l'épingle sur cette carte ou sur l'adresse de localisation en haut.
Comme sur Mac, Apple Maps s'ouvrira, vous pouvez appuyer sur instructions pour voir exactement comment se rendre sur place.

Recevez une alerte quand il est temps de partir
Au moment ou après avoir créé l'événement, vous verrez le Alerte et Seconde alerte les options. Lorsque vous ajoutez un emplacement à un événement, la deuxième alerte se remplit automatiquement avec Il est l'heure de partir. Si pour une raison quelconque, ce n'est pas le cas, appuyez simplement sur Seconde alerte et sélectionnez cette option.

De plus, vous pouvez utiliser la fonction Temps de trajet répertoriée pour l'événement. Découvrez notre tutoriel complet sur la façon d'utiliser Travel Time avec l'application Calendrier.
Envelopper
Si vous et vos participants à l'événement utilisez l'application Calendrier, la fonction de localisation peut vous faire gagner du temps. Non seulement vous pouvez voir une carte de l'endroit, mais obtenir des itinéraires et une alerte quand il est temps de partir. De cette façon, personne ne se perdra ou ne sera en retard… avec un peu de chance!
Avez-vous des conseils pour utiliser l'application Calendrier sur Mac ou iOS que vous souhaitez partager? Si oui, allez-y et commentez ci-dessous ou envoyez-nous un ping sur Twitter!