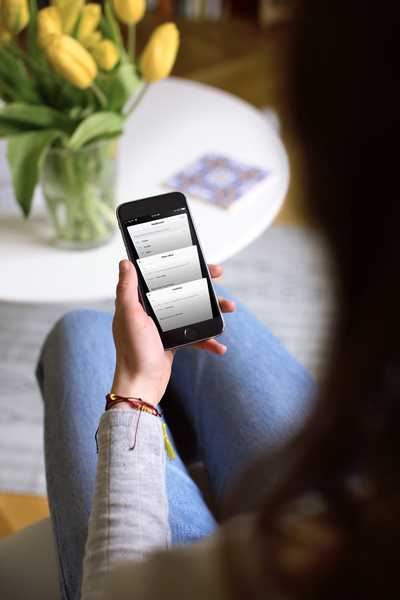Vous pouvez faire beaucoup de grandes choses avec votre Apple TV, de regarder des émissions à jouer à des jeux à écouter de la musique. Et si vous possédez un Mac, vous pouvez travailler ou jouer sur grand écran en mettant en miroir ou en étendant votre écran à votre téléviseur.
Vous voudrez peut-être voir le travail que vous faites sur votre Mac sur un écran plus grand. Vous pouvez également utiliser un deuxième écran pour faciliter le multitâche. Ce tutoriel vous montre comment mettre en miroir ou étendre votre écran Mac sur Apple TV.
Dupliquez votre écran Mac sur Apple TV
Supposons que vous travaillez sur une présentation Keynote pour le travail ou que vous visionniez des photos de vos dernières vacances. Mettez ce genre de choses sur l'écran de votre Apple TV pour une belle vue d'ensemble.
1) Allumez votre Apple TV et assurez-vous qu'il est connecté au même Wi-Fi que votre Mac.
2) Clique le Bouton AirPlay dans votre barre de menu. Si vous ne voyez pas ce bouton, rendez-vous sur Icône Apple > Préférences de système > Affiche et cochez la case Afficher les options de mise en miroir dans la barre de menus lorsqu'elles sont disponibles.
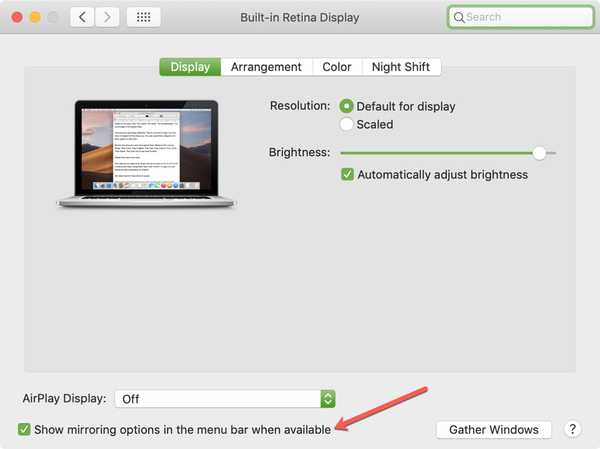
3) Dans la liste déroulante AirPlay, cliquez sur Apple TV.
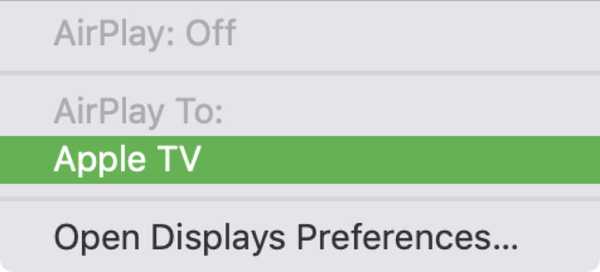
Vous devriez alors voir apparaître votre écran sur votre téléviseur. Ainsi, vous pouvez utiliser l'écran plus grand avec l'affichage sur votre Mac.
Le bouton AirPlay doit maintenant être mis en surbrillance. Si vous cliquez à nouveau dessus, vous verrez Miroir Apple TV est vérifié. Vous pouvez sélectionner Écran Retina intégré au miroir pour correspondre à la taille de votre bureau ou le laisser tel quel pour correspondre à la taille de votre téléviseur.
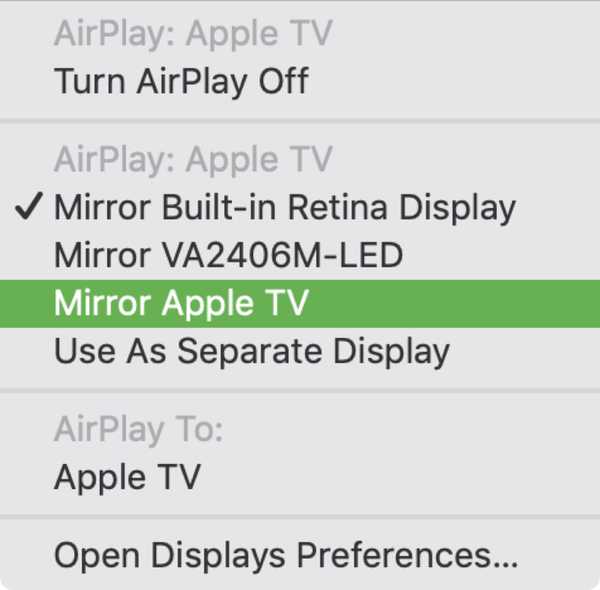
Utilisez votre Apple TV comme écran secondaire
Si vous avez vraiment besoin d'un deuxième écran, vous pouvez utiliser votre Apple TV comme un autre moniteur. Cela vous permet de faire glisser des applications sur votre téléviseur et d'utiliser à la fois votre écran Mac et votre téléviseur.
Suivez les mêmes étapes ci-dessus pour vous connecter et AirPlay à votre Apple TV. Cliquez ensuite sur le Bouton AirPlay dans votre barre de menu et sélectionnez Utiliser comme écran séparé dans le menu déroulant.
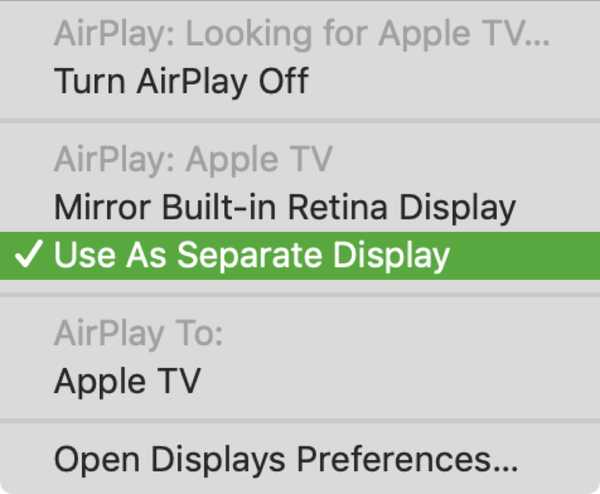
Vous pouvez maintenant faire glisser ou ouvrir des applications avec l'écran de votre Apple TV.

Revenez à l'écran de votre Mac
Lorsque vous avez terminé de mettre en miroir ou d'étendre votre écran Mac sur votre Apple TV, cliquez sur le Bouton AirPlay à partir de votre barre de menu et choisissez Désactiver AirPlay.
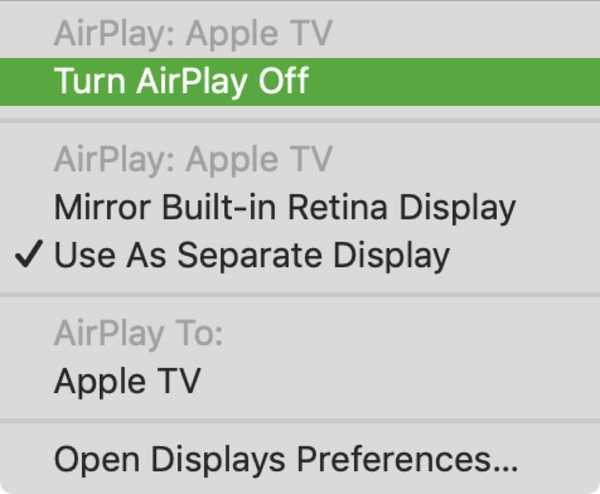
Envelopper
La mise en miroir ou l'extension de votre écran Mac sur votre Apple TV est si facile à faire et cela en vaut la peine si vous souhaitez utiliser un écran plus grand ou supplémentaire.
Allez-vous utiliser ces fonctionnalités pratiques pour voir votre Mac sur grand écran? Faites le nous savoir! Et rappelez-vous, vous pouvez également nous retrouver sur Twitter!