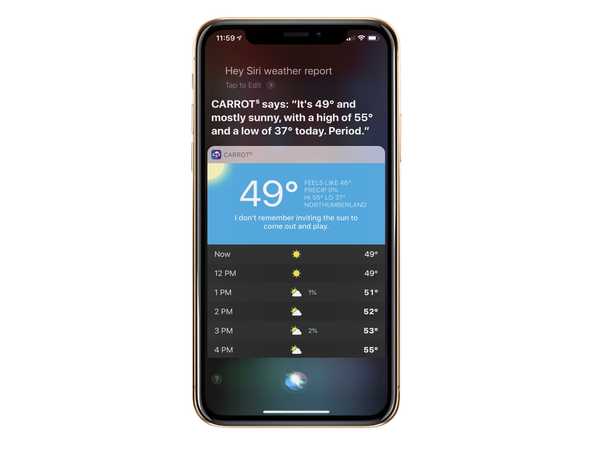Après nos aperçus vidéo populaires couvrant 15 conseils utiles pour iPhone et 10 conseils Apple Watch obscurs mais sympas, Harris Craycraft d'iDownloadBlog a rassemblé une vidéo similaire répertoriant près d'une douzaine de conseils pratiques que chaque propriétaire d'iPad devrait mémoriser pour être plus productif..
Ces conseils fonctionnent sur votre iPad Pro, iPad 9,7 pouces, iPad Air, iPad mini et autres modèles de tablettes Apple tant qu'ils sont compatibles avec le logiciel iOS 12.
Procédure vidéo: 10 conseils utiles pour iPad
iDownloadBlog suggère de tout cœur que vous vous familiarisiez avec toutes les fonctionnalités pratiques de l'iPad couvertes par la procédure vidéo pratique de Harris. Pour obtenir plus d'informations sur des conseils spécifiques, parcourez les didacticiels pertinents répertoriés ci-dessous..
Abonnez-vous à iDownloadBlog sur YouTube
Si quelqu'un se demande pourquoi les images sur l'écran semblent un peu délavées dans la vidéo de Harris, c'est parce qu'il utilise un protecteur d'écran PaperLike (et porte les anneaux de puissance).
Aperçu détaillé
Si vous souhaitez en savoir plus sur une astuce spécifique mentionnée dans la vidéo, utilisez les liens suivants que j'ai intégrés ci-dessous qui vous mèneront aux didacticiels pertinents sur iDownloadBlog.
1. Déplacez plusieurs applications à la fois
Comme sur iPhone, entrez dans le mode de saut d'icône, puis déplacez légèrement la première icône pour que le «x» disparaisse. Avec votre autre doigt, appuyez sur toutes les autres icônes que vous souhaitez ajouter à votre ensemble. Vous pouvez maintenant déplacer les icônes vers une nouvelle position en faisant glisser votre doigt sur l'écran.
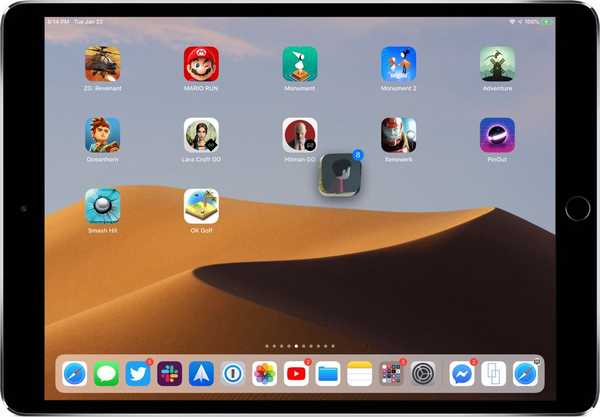 Ajoutez plusieurs icônes à votre sélection pour les déplacer simultanément
Ajoutez plusieurs icônes à votre sélection pour les déplacer simultanément2. Sélectionnez plusieurs éléments
Semblable au déplacement simultané de plusieurs applications sur l'écran d'accueil, vous pouvez sélectionner plusieurs éléments dans les applications. Par exemple, dans l'application Fichiers, vous pouvez sélectionner plusieurs fichiers, images, documents et autres éléments pour effectuer des opérations de fichiers courantes en masse.
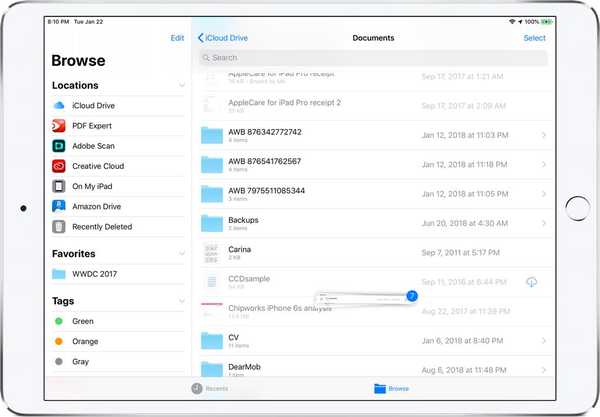 iOS 12 vous permet de sélectionner facilement plusieurs éléments dans les applications
iOS 12 vous permet de sélectionner facilement plusieurs éléments dans les applicationsAppuyez simplement sur le premier élément et maintenez-le enfoncé jusqu'à ce qu'il ressorte un peu, puis appuyez sur d'autres éléments pour les ajouter à la sélection tout en continuant à maintenir le premier élément. De plus, vous pouvez même utiliser plusieurs doigts pour effectuer plusieurs tâches et glisser-déposer des objets sur plusieurs applications.
3. Split View dans Safari
Maintenez un lien et faites-le glisser de chaque côté de l'écran pour l'ouvrir en mode côte à côte en mode fractionné. Vous pouvez également appuyer longuement sur un lien et choisir Ouvrir en vue fractionnée dans le menu contextuel.
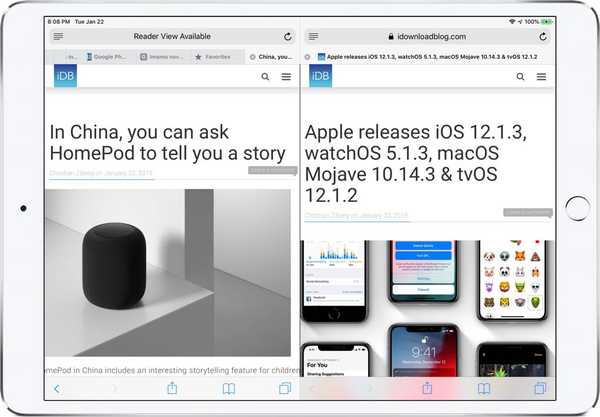 Split View dans Safari est disponible en mode paysage sur iPad uniquement
Split View dans Safari est disponible en mode paysage sur iPad uniquementSi vous avez un clavier sans fil, appuyez sur Commande-N pour ouvrir un deuxième onglet dans la vue fractionnée. Et pour ouvrir un lien sous-jacent de l'autre côté de Split View, appuyez simplement dessus avec trois doigts.
4. Rendez l'écran encore plus sombre
Vous pouvez réduire la luminosité de l'écran en dessous du seuil normal avec un filtre de faible luminosité en conjonction avec la fonction de zoom. Sinon, allez dans Paramètres → Général → Accessibilité et activez Réduire le point blanc, puis déplacez le curseur vers la gauche pour réduire l'intensité des couleurs vives.
5. Positionnez le curseur avec précision
Vous seriez surpris de voir combien de personnes, et même des journalistes qui examinent la technologie pour gagner leur vie, ne savent pas que vous pouvez transformer le clavier iOS d'origine en trackpad virtuel: il suffit de poser deux doigts n'importe où sur le clavier, de les faire glisser sur le clavier.
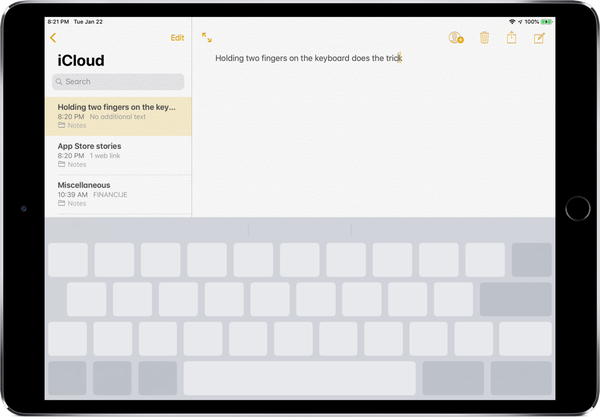 Maintenez deux doigts sur le clavier pour le mode de type trackpad
Maintenez deux doigts sur le clavier pour le mode de type trackpadCela fonctionne également sur iPhone sans 3D Touch (appuyez et maintenez la touche Barre d'espace). Si votre appareil est doté de 3D Touch, n'hésitez pas à profiter également de fonctionnalités de sélection de texte supplémentaires..
6. Tapez plus vite avec les raccourcis clavier
Accédez à Paramètres → Général → Clavier et faites glisser le commutateur intitulé Activer les raccourcis clavier sur la position ON. Désormais, lorsque vous utilisez le clavier QuickType d'Apple, il vous suffit de feuilleter vers le bas les touches alphabétiques pour saisir des chiffres, des symboles et des signes de ponctuation sur votre iPad..
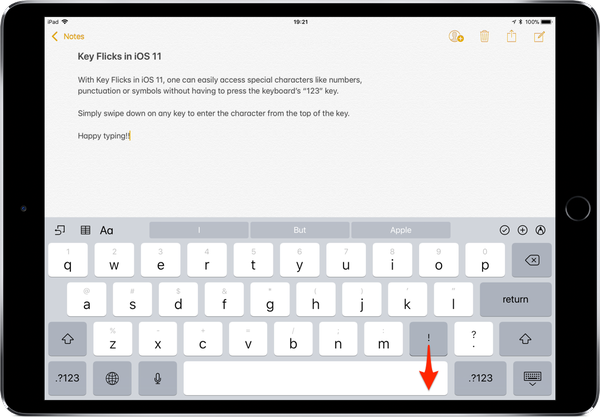 Balayez vers le bas pour saisir le caractère en haut de la touche
Balayez vers le bas pour saisir le caractère en haut de la touche7. Ressentez la puissance de l'USB-C
Si vous possédez un iPad Pro, vous pouvez y connecter de nombreux types d'accessoires plus facilement qu'auparavant, notamment des moniteurs USB-C, des claviers, des périphériques de stockage, etc. Non seulement vous pouvez charger votre iPad Pro via USB-C, mais également recharger d'autres appareils de la batterie de votre iPad Pro.
 L'USB-C ouvre une multitude de possibilités
L'USB-C ouvre une multitude de possibilitésPar exemple, si vous prenez la route avec votre tablette et votre montre, il vous suffit d'avoir le câble de chargement USB-C d'Apple pour recharger la montre en la connectant au port USB-C de la tablette. Et si vous avez un câble Lightning vers USB-C, vous pouvez même charger votre iPhone via votre iPad Pro.
8. Partager les adaptateurs de charge
Utilisez vos adaptateurs USB-C entre les appareils pour augmenter la vitesse de chargement. Par exemple, votre iPad Pro 2018 est livré avec un adaptateur secteur USB-C de 18 watts qui le charge au taux normal, mais celui fourni avec votre ordinateur portable Mac le chargera plus rapidement.
 Vous avez besoin d'au moins un adaptateur USB-C de 15 / 18W pour charger rapidement votre iPhone / iPad
Vous avez besoin d'au moins un adaptateur USB-C de 15 / 18W pour charger rapidement votre iPhone / iPadAvec un câble d'éclairage vers USB-C, votre adaptateur iPad Pro peut même recharger rapidement votre iPhone et les précédents iPad Pros. Apple vend également ce chargeur séparément pour 29 $ en tant qu'option abordable pour les propriétaires d'iPhone qui souhaitent profiter de la capacité de charge rapide.
9. Redémarrez sans le bouton Accueil
Pour redémarrer votre iPad plus rapidement, accédez à Paramètres → Général → Accessibilité → Assistive Touch, puis allumez-le et appuyez sur Personnaliser le menu de premier niveau pour ajouter une action de redémarrage.
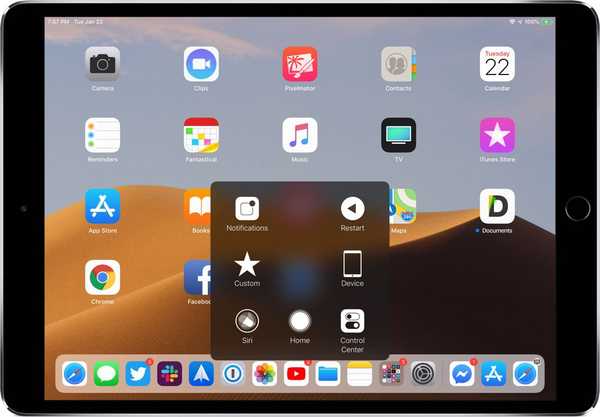 AssistiveTouch peut être très pratique, surtout si le bouton d'accueil est cassé
AssistiveTouch peut être très pratique, surtout si le bouton d'accueil est casséVous pouvez maintenant afficher la superposition AssistiveTouch à tout moment en appuyant trois fois sur le bouton d'alimentation ou sur le bouton latéral. AssistiveTouch est un logiciel de remplacement du bouton d'accueil particulièrement utile pour les iPhones et iPads plus anciens qui ont un bouton d'accueil cassé.
10. Multitâche comme un pro
De Split View à Slide Over et au-delà, iOS offre des fonctionnalités multitâches convaincantes sur la tablette Apple. Mis à part un geste d'un doigt pour basculer rapidement entre les applications, iOS 12 propose plusieurs améliorations multitâches décrites dans notre didacticiel précédent.
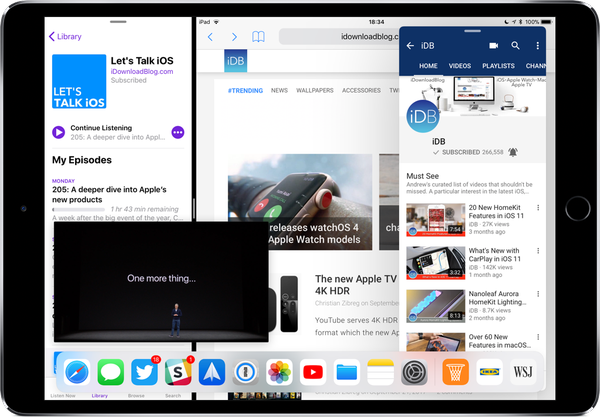 Utilisation de quatre applications à la fois avec Slide Over, Split View et Picture-in-Picture
Utilisation de quatre applications à la fois avec Slide Over, Split View et Picture-in-PictureEn parlant de cela, ne devriez-vous pas explorer les archives du didacticiel d'iDownloadBlog?
Vos conseils préférés?
Nous espérons sincèrement que vous avez appris quelque chose de nouveau aujourd'hui et que cette procédure vidéo vous a un peu rafraîchi la mémoire en ce qui concerne les fonctionnalités de productivité de l'iPad..
Alors, filles et garçons, que pensez-vous de notre collection de dix astuces iPad utiles? Veuillez transmettre cet article à vos amis et n'hésitez pas à commenter les fonctionnalités qui sont nouvelles pour vous.