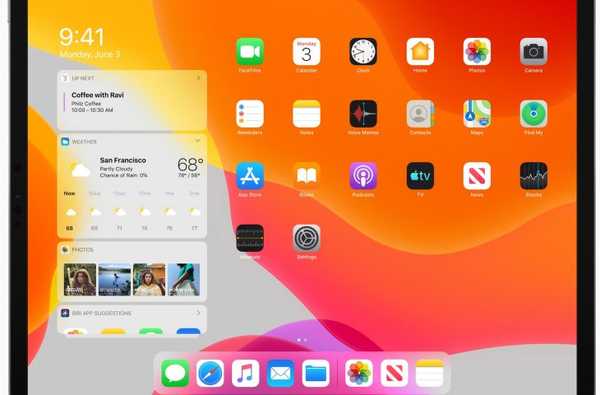

Avec iPadOS, la puissante tablette Apple dispose enfin d'un système d'exploitation dédié qui n'est pas seulement un iPhone OS élargi. Et avec elle, près d'une douzaine de nouveaux gestes de productivité et multitâche qui vous permettent de faire plus que jamais et de gagner du temps..
Vidéo: 10 nouveaux gestes dans iPadOS
Regardez la vidéo de présentation pratique de Harris incluse juste devant.
Abonnez-vous à iDownloadBlog sur YouTube
Voici un bref aperçu des gestes que couvre la vidéo.
Afficher les widgets
Balayez vers la droite sur l'écran d'accueil pour activer les widgets. Vous pouvez, bien sûr, balayer vers le haut / bas pour faire défiler les widgets ou accéder à cette option Modifier en bas si vous souhaitez réorganiser ou rendre des widgets individuels actifs ou inactifs.

Balayez vers la droite sur l'écran d'accueil 0 pour afficher vos widgets.
Changement de l'application Slide Over
Désormais, lorsque vous faites glisser une application et la déposez sur la superposition Slide Over, elle ne remplace plus l'application Slide Over précédente. Avec iPadOS, vous pouvez avoir plusieurs applications dans Slide Over. Alors, comment les parcourez-vous? Glissez simplement sur l'indicateur Accueil en bas de la vue Slide Over. Pour voir toutes les applications dans la vue Slide Over, balayez vers le haut depuis l'indicateur Accueil.
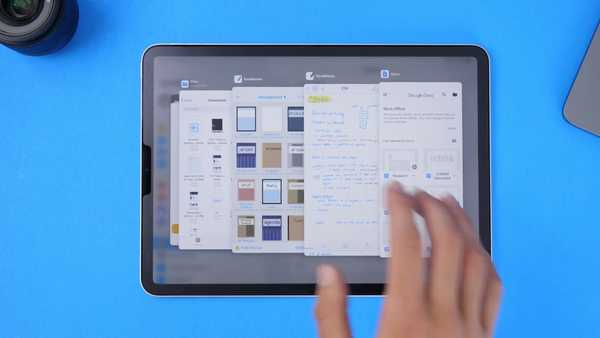
Glissez vers le haut sur la vue Slide Over pour voir toutes les applications dans cette vue.
Nouveaux gestes de sélection
Appuyez et maintenez le curseur, puis déplacez le doigt vers une nouvelle position et relâchez - c'est comme il est finalement facile de déplacer le pointeur du curseur dans iPadOS. Pour effectuer une sélection rapide, appuyez et maintenez simplement un peu, puis déplacez votre doigt et l'iPadOS fera glisser et ramassera le contenu que vous avez sélectionné. Il n'est pas nécessaire d'attendre que le menu à bulles apparaisse et obstrue votre vue lors de la sélection. En effet, le menu à bulles n'existe plus dans iPadOS et iOS 13.
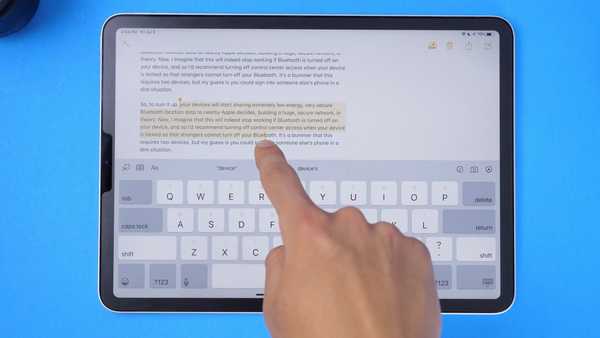
Sélection de texte sans le menu à bulles. - enfin!
Et lorsque vous avez sélectionné quelque chose comme un bloc de texte, vous pouvez le copier en faisant une pincée en geste avec trois doigts simultanément. Faites cela deux fois de suite et vous effectuerez une coupe au lieu d'une copie. Et lorsque vous souhaitez coller votre sélection, placez le curseur à l'endroit où vous souhaitez que la section copiée aille, puis écartez trois doigts pour la replier vers le bas.

Pincez avec trois doigts une fois pour copier et deux fois pour couper.
Défaire refaire
Pour annuler une action, balayez vers la gauche avec trois doigts. Pour refaire, effectuez le geste dans la direction opposée. Vous pouvez également appuyer avec trois doigts pour afficher un menu avec toutes les actions d'édition pertinentes, notamment Annuler, Rétablir, Couper, Copier et Coller. En bonus, vous pouvez toujours secouer cet iPad pour l'annuler, si c'est toujours votre truc.
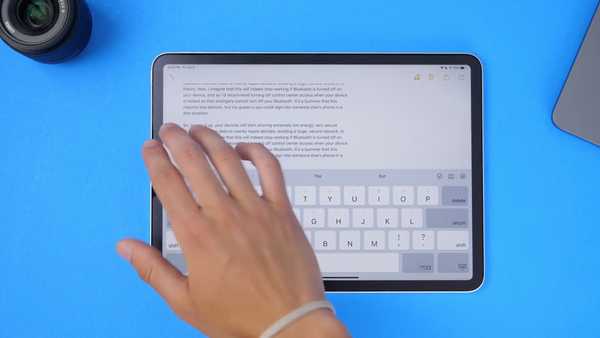
Glisser vers la gauche / droite avec trois doigts pour annuler / rétablir.
Agrandir / réduire le clavier
iPadOS apporte un clavier miniature de style iPhone conçu pour la saisie au pouce. Pour passer du clavier de taille normale au plus petit, il suffit de pincer avec deux doigts sur le clavier.
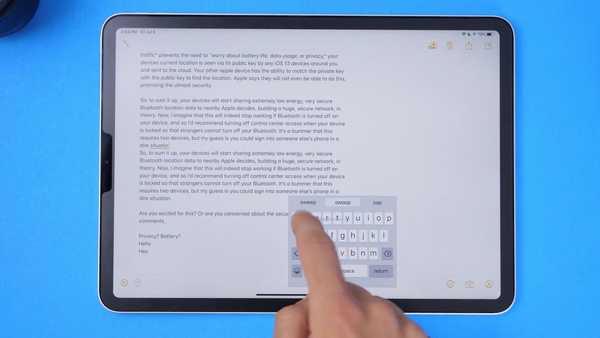
Pincez avec deux doigts pour faire apparaître un clavier de taille iPhone avec une saisie gestuelle.
Vous avez maintenant un clavier de style iPhone que vous pouvez taper avec juste votre pouce tout en tenant cette tablette dans votre main. Encore mieux, dans ce mode, vous pouvez utiliser la nouvelle fonctionnalité de saisie gestuelle qui ne prend en charge que le petit clavier. Pincez pour agrandir le clavier en taille réelle. La réduction et l'extension du clavier ne fonctionnent pas avec les claviers tiers.
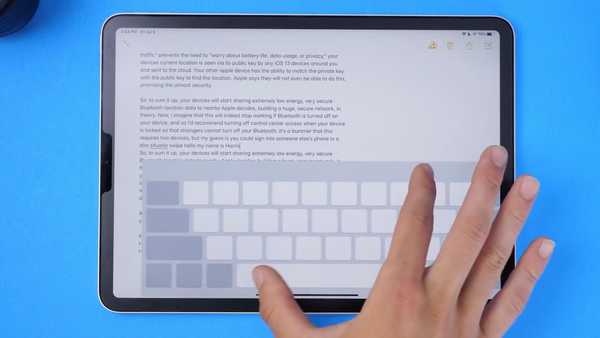
Pincer dedans / dehors avec deux doigts rétrécit / agrandit le clavier.
Exposer
Apple a introduit Exposé sur Mac en 2011 avec la sortie de Mac OS X 10.7 Lion. Maintenant, cette fonctionnalité intéressante est disponible sur la tablette Apple avec le logiciel iPadOS. Sur iPad, Exposé vous permet de voir toutes les fenêtres ou tous les documents ouverts pour l'application actuellement active. Pour ce faire, appuyez longuement sur l'icône d'une application sur l'écran d'accueil, puis choisissez Afficher toutes les fenêtres dans le menu contextuel.
Vous verrez maintenant toutes les différentes instances de cette application.

Faites cela pour afficher une vue Exposé de toutes les instances de l'application.
Alternativement, si vous êtes réellement dans l'application, faites glisser vers le haut pour tirer le Dock et si l'application est réellement dans le Dock, vous pouvez simplement y appuyer pour accéder à Exposé juste là. Ceci est particulièrement utile si vous souhaitez voir toutes les pages Web que vous avez ouvertes dans Safari.
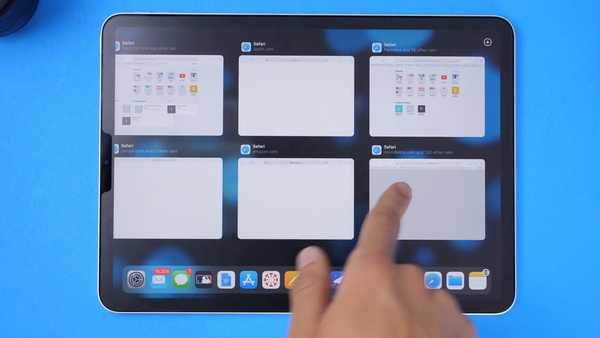
Affichage des onglets Safari ouverts avec Exposé.
iPadOS booste votre productivité
Certains de ces gestes de productivité sont disponibles sur iPhone même s'ils ont été clairement conçus pour iPad et sont destinés à être utilisés sur la tablette, pas sur le smartphone. Par exemple, bien que vous puissiez utiliser les nouveaux gestes d'annulation / restauration sur iPhone avec iOS 13, glisser avec trois doigts sur ce petit écran de smartphone ne permet pas vraiment une excellente expérience utilisateur.

L'iPad n'est toujours pas un remplacement d'ordinateur portable à 100%, et ne le sera probablement jamais, mais le fait demeure que l'iPadOS transforme votre tablette en une alternative portable viable pour de nombreuses tâches - sans avoir besoin de recourir à la ruse créative pour faire avancer les choses en une manière opportune.
Tes pensées
Êtes-vous excité pour iPadOS? Quel est votre nouveau geste iPad préféré et pourquoi?
Faites-nous savoir en laissant un commentaire ci-dessous.











