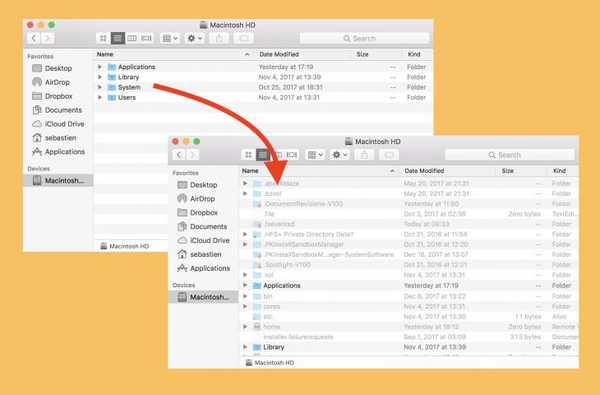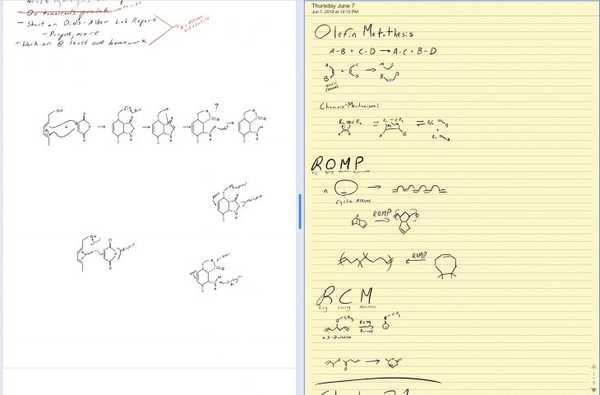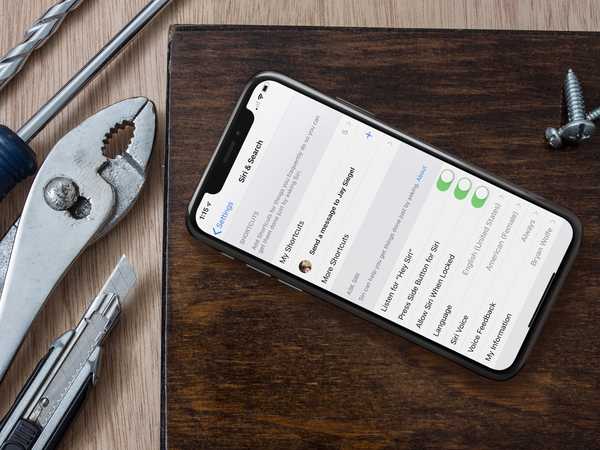
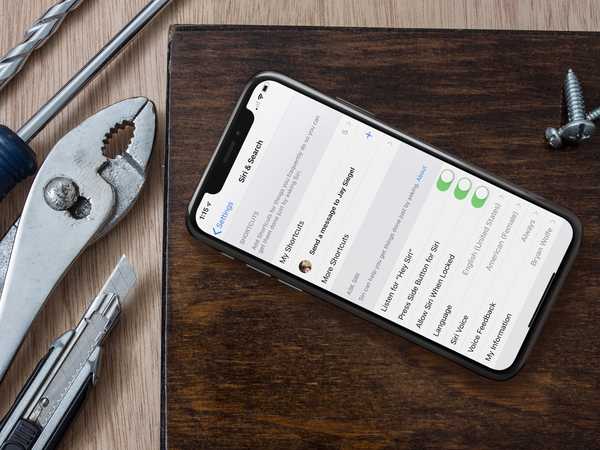
Dans iOS 12, Apple présente les raccourcis Siri, qui vous permettent de coupler vos routines quotidiennes avec des applications tierces. Mieux encore, Siri apprend vos habitudes et fait des suggestions basées sur ces connaissances.
Bien que toujours en version bêta avec le reste d'iOS 12, la fonctionnalité Siri Shortcuts est déjà suffisamment robuste pour avoir une idée de ce à quoi s'attendre lors de sa sortie cet automne. Voici comment utiliser les raccourcis Siri sur votre appareil iOS dans iOS 12.
Du workflow aux raccourcis Siri
Contrairement à l'application d'automatisation du flux de travail qu'Apple a achetée en 2017 (et la remplace probablement), Siri Shortcuts n'est pas du tout une application. Au lieu de cela, c'est une sélection dans l'application Paramètres dans iOS sous Siri & Search.
Reléguer les raccourcis Siri à cet endroit était un choix étrange étant donné la popularité de Workflow. Heureusement, son placement inhabituel n'enlève rien à l'utilité de l'outil, même en tant que première version.
La page Siri et recherche sur iOS comprend trois sections principales: raccourcis, demander à Siri et suggestions Siri. Ils sont suivis d'une liste de toutes les applications installées sur votre iPhone ou iPad.
Raccourcis
Comme Apple l'explique, vous "ajoutez des raccourcis pour les choses que vous faites fréquemment afin de pouvoir les faire simplement en demandant à Siri". Sur cet écran, vous trouverez des liens appelés Mes raccourcis et plus de raccourcis. Entre ceux-ci se trouvent des liens montrant au moins trois actions recommandées en fonction de vos routines les plus récentes.
1) Cliquer sur Mes raccourcis pour voir les raccourcis que vous avez déjà créés pour Siri à utiliser.

2) Cliquez sur un raccourci pour plus d'informations ou pour le modifier / supprimer.
Dans l'exemple ci-dessus, vous voyez les raccourcis, «Afficher les photos», «Envoyer un message à Samantha», «Démarrer une conversation vidéo avec Samantha» et «Vérifier le cours des actions Apple».
Par conséquent, dans cet exemple, tout ce que vous avez à dire est «Vérifier le cours des actions Apple» et Siri ouvrira l'application Stocks et vous amènera à la liste Apple.
3) Pour modifier le raccourci, sélectionnez Éditer puis utilisez votre voix pour modifier la commande. Frappé Terminé en haut à droite lorsque vous avez terminé.
Dans l'exemple suivant, au lieu de dire «Vérifier le prix de l'action Apple», le raccourci a été remplacé par «Vérifier le prix de l'action Apple».

Plus de raccourcis
Sous Plus de raccourcis, vous trouverez une liste des raccourcis Siri recommandés.
1) Pour commencer, appuyez sur Plus de raccourcis.
Remarque: Les trois actions recommandées mentionnées ci-dessus se trouvent également sous Plus de raccourcis.

2) Sur cet écran, vous verrez diverses actions, triées par l'application iOS. Celles-ci changent souvent, selon votre routine.
3) Pour faire d'une action recommandée un raccourci, cliquez sur le bouton "+"À droite.

4) Enregistrez votre voix comme vous l'avez fait auparavant, puis appuyez sur Terminé.
Dans l'exemple ci-dessus, j'ai sélectionné l'action recommandée, Afficher la météo à mon emplacement actuel, et enregistré ma voix. Maintenant, chaque fois que je dis «Afficher la météo à mon emplacement», Siri se met au travail et m'avertit des conditions météorologiques actuelles.
Demandez des suggestions à Siri et Siri
Les sections Ask Siri et Siri Suggestions de la page Siri & Search dans iOS 12 sont similaires à celles d'iOS 11. En utilisant les bascules, vous pouvez changer la façon dont Siri réagit. Certains des choix sous Ask Siri incluent «Écoutez« Hey Siri »,« Appuyez sur le bouton latéral pour Siri »et« Autoriser Siri lorsqu'il est verrouillé ».
Les choix sous Suggestions Siri sont «Suggestions dans la recherche», «Suggestions dans le verrouillage» et «Suggestions sur l'écran de verrouillage».
Modifications par application
La dernière section de la page Siri & Search est une liste de toutes les applications installées sur votre appareil iOS, triées par ordre alphabétique.
1) Taper sur l'un de ces affiche une page indiquant si l'application doit utiliser «Recherche, suggestions. & Raccourcis "et" Autoriser sur l'écran de verrouillage ".

Comme Apple l'explique, «Autorisez les informations de (nom de l'application) à apparaître dans l'écran Rechercher, Rechercher, Clavier et Verrouiller. Siri peut apprendre et faire des suggestions en fonction de la façon dont vous utilisez l'application. "
2) Basculer faire un changement.
Dans l'exemple ci-dessus, j'ai choisi l'application Adidas et changé son paramètre «Autoriser sur l'écran de verrouillage».
Courbe d'apprentissage
Dans l'ensemble, j'ai été impressionné par l'outil Siri Shortcuts dans iOS 12. Néanmoins, j'espère qu'Apple apportera quelques améliorations de conception sur la page Siri & Search avant que iOS 12 ne soit rendu public. Sa disposition actuelle est un peu désordonnée. En particulier, je n'aime pas voir les trois actions recommandées prises en sandwich entre les liens Mes raccourcis et Plus de raccourcis. Cette configuration bâclée pourrait prêter à confusion pour beaucoup.
Les modifications apportées aux raccourcis Siri pendant le processus bêta d'iOS 12 seront reflétées ici.
Apple lancera iOS 12 cet automne.