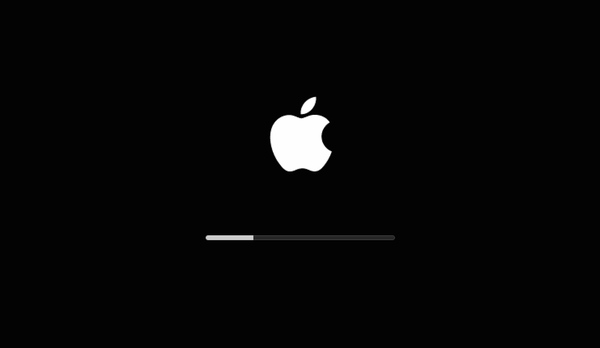
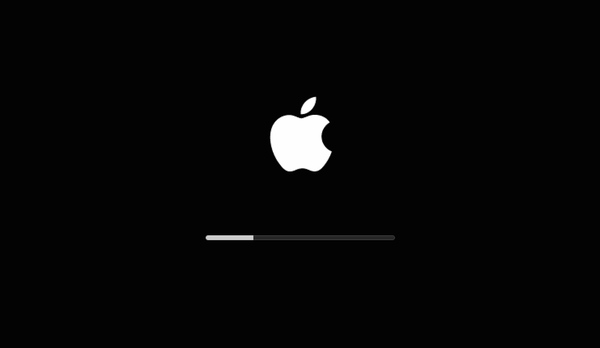
macOS est si efficace que vous pouvez laisser votre ordinateur allumé ou en mode veille pendant des jours, des semaines et même des mois sans avoir besoin d'un redémarrage. De nombreux utilisateurs ne redémarrent leur Mac que lorsqu'ils y sont contraints, comme lors de l'installation d'une mise à jour majeure du logiciel macOS. Dans ce didacticiel pas à pas, nous allons vous montrer comment voir combien de temps s'est écoulé depuis le dernier redémarrage ou le démarrage de votre ordinateur, ainsi que comment vérifier les historiques de redémarrage et d'arrêt.
La vérification de la disponibilité de votre Mac vous indique combien de temps s'est écoulé depuis le dernier redémarrage ou le démarrage de la machine, ce qui peut être utile lors du dépannage de divers problèmes.
Par exemple, connaître vos historiques de redémarrage et d'arrêt peut aider à déterminer la date et l'heure exactes lorsque vous avez installé une mise à jour logicielle macOS majeure (qui nécessite un redémarrage) ou une autre mise à jour qui a entraîné des problèmes, vous permettant de restaurer facilement avant cette heure.
La disponibilité d'un ordinateur peut également être utile à des fins de criminalistique numérique.
Vérification de la disponibilité d'un Mac
Vous pouvez obtenir ces informations avec une commande Terminal ou en fouillant dans les menus de l'application Informations système, cette dernière vous donnant des informations supplémentaires comme les moyennes de charge de votre Mac.
Méthode n ° 1: Terminal
Ouvrez Terminal à partir du dossier / Applications / Utilities ou utilisez Spotlight pour lancer rapidement Terminal. Pour obtenir la disponibilité actuelle de votre Mac, tapez ce qui suit dans Terminal et appuyez sur Entrée:
disponibilité
Ce que vous devriez voir ensuite est un tas d'entrées, chacune vous indiquant depuis combien de temps vous avez redémarré ou démarré votre Mac, comme le montre la capture d'écran ci-dessous.

Cela fait six heures et cinquante minutes depuis le dernier redémarrage de mon Mac
Pour ceux qui s'interrogent sur «2 utilisateurs», c'est normal car en plus de votre propre compte utilisateur Mac, votre ordinateur a également besoin du compte macOS «root» pour fonctionner.
Selon la fréquence à laquelle vous redémarrez votre ordinateur - je le fais généralement plusieurs fois par jour car les ressources de mon Mac sont limitées - le nombre de points de données peut varier de quelques entrées par jour à quelques dizaines, voire quelques centaines de entires.
Méthode n ° 2: informations système
Certaines personnes sont intimidées par Terminal, mais il n'y a rien à craindre car macOS nous donne une autre façon de déterminer la disponibilité d'un Mac.
1) Cliquez sur le menu Apple et choisissez À propos de ce Mac.
2) Sous l'onglet Présentation de la fenêtre À propos de ce Mac, cliquez sur le bouton Informations système.
3) Cliquer sur Logiciel dans la colonne de gauche.
4) Le temps écoulé depuis le dernier redémarrage est affiché à côté de "Temps depuis le démarrage" dans la section de droite.

Les informations système vous permettent de voir la disponibilité d'un Mac en jours, heures et minutes
POINTE: Si vos étapes de dépannage incluent des combinaisons de touches de démarrage pour les différents modes de démarrage de macOS - et que vous ne savez pas si votre Mac est actuellement en mode sûr, détaillé, de récupération ou un autre mode de démarrage - recherchez «Mode de démarrage» dans la section Présentation du logiciel système.
Vérification des historiques de redémarrage et d'arrêt
macOS comprend des commandes Terminal dédiées pour vérifier les historiques de redémarrage et d'arrêt de votre Mac, et ces commandes pratiques ne pourraient pas être plus faciles à mémoriser.
Voir l'historique de redémarrage d'un Mac
Tapez ce qui suit dans Terminal, puis appuyez sur Entrée pour voir l'historique de redémarrage de votre Mac:
dernier redémarrage
Vous devriez être accueilli avec des dizaines d'entrées qui vous fournissent les dates et heures exactes de chaque redémarrage, que ce soit manuel ou automatique (en raison d'une erreur système).

Vérification de l'historique de redémarrage sur Mac via Terminal
Avec juste un petit ajustement de la commande ci-dessus, vous pouvez voir l'historique des arrêts.
Affichage de l'historique des arrêts d'un Mac
Inversement, cette commande Terminal vous donne les heures et les dates des derniers arrêts.
dernier arrêt
Encore une fois, vous obtiendrez une liste des derniers arrêts, qu'ils soient manuels ou automatiques, effectués par le système, ainsi que leurs dates et heures exactes.

Allez-y, tapez «dernier arrêt» dans Terminal
En tant que personne qui, jusqu'à récemment, travaillait de longues nuits, cette commande était très utile pour déterminer la fin de mon travail. J'arrête toujours mon Mac lorsque j'ai fini de travailler plutôt que de le mettre en veille. À la fin d'une semaine donnée, je faisais simplement «dernier arrêt» dans Terminal pour voir dans quelle mesure mon travail avait perturbé mon sommeil.
Et c'est à peu près tout pour vérifier la disponibilité de votre Mac, filles et garçons!
Besoin d'aide? Demandez à iDB!
Si vous aimez ce mode d'emploi, transmettez-le à vos supporteurs et laissez un commentaire ci-dessous.
Est resté coincé? Vous ne savez pas comment faire certaines choses sur votre appareil Apple? Faites-nous savoir via [email protected] et un futur tutoriel pourrait fournir une solution.
Soumettez vos propres suggestions de procédures via [email protected].










