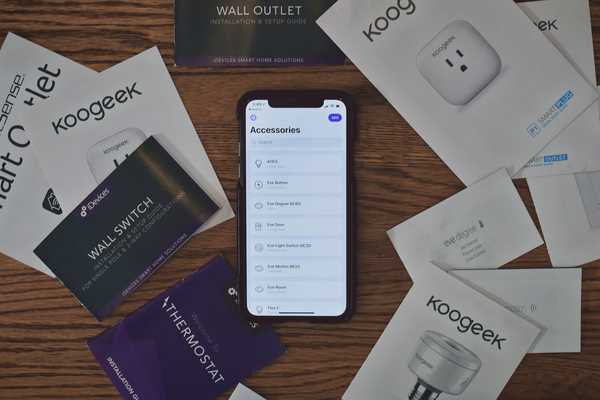Dans cette première entrée dans notre nouvelle série HomeKit Automation, nous vous expliquons comment corriger l'une des plus grandes lacunes de HomeKit: créer un véritable bouton à bascule pour activer et désactiver une scène.
Les boutons HomeKit ont augmenté, avec plusieurs nouveaux annoncés au CES 2018. Jusqu'à présent, nous avons testé à la fois le Logi Pop et le nouveau bouton Elgato Eve. Si vous ne l'avez pas déjà fait, je vous encourage à lire ces avis.
Tout le monde apprend différemment, alors n'hésitez pas à consulter notre guide vidéo intégré avant de le suivre avec notre tutoriel écrit détaillé inclus ci-dessous.
Abonnez-vous à iDownloadBlog sur YouTube
Pour jouer, vous avez besoin d'un bouton HomeKit, de quelques accessoires à contrôler, ainsi que d'une application HomeKit tierce. Dans ce tutoriel, j'utilise Home de Matthias Hochgatterer. C'est mon application de choix, mais il y en a d'autres qui obtiendront des résultats similaires, comme l'application Elgato Eve.
HomeKit et boutons
Comme nous l'avons taquiné dans l'intro, nous chercherons un moyen de rendre les boutons HomeKit plus utiles.
Si vous utilisez l'application Apple Home pour configurer un bouton, vos capacités sont assez limitées. Les boutons de Logitech et d'Elgato ne disposent que de trois commandes; une simple pression, une double pression et une pression longue.
Vous pouvez configurer chaque commande pour une action distincte.

Dis, une simple pression allume les lumières de mon salon.
Cependant, si vous appuyez une fois sur et les allumez, comment éteindriez-vous? Il faudrait avoir une commande complètement séparée juste pour éteindre les lumières. Non seulement cela gaspille l'une de vos trois commandes, mais il est plus difficile à retenir.
Idéalement, nous voulons configurer cela comme un bouton à bascule. Donc, vous appuyez une fois pour allumer les lumières du salon, puis appuyez à nouveau pour les éteindre. Une double pression pourrait allumer les lumières de la cuisine tandis qu'une deuxième double pression les éteindrait. Bien sûr, la presse longue suivrait la même technique que les deux premiers.
Le but
Faire en sorte que ce travail ne soit pas trop compliqué.
Bien qu'à première vue, il semble que nous n'ayons que trois commandes à bascule, nous ajoutons effectivement six commandes au total. Cependant, pour mapper six commandes aux trois actions physiques, nous devons contrôler ce qu'elles font en fonction des instructions conditionnelles.
En pratique, cela se passe comme ceci:
 Maintenant que nous avons décrit le concept, voyons comment le faire.
Maintenant que nous avons décrit le concept, voyons comment le faire.
Comment créer un bouton bascule pour HomeKit
1) Ouvrez le Accueil application et choisissez l'onglet d'automatisation.
2) Appuyez sur le + icône dans le coin supérieur droit pour créer une nouvelle automatisation.

3) Vous aurez plusieurs options différentes, y compris l'emplacement, l'heure de la journée et l'état des accessoires. Sélectionnez une option sous État accessoire.
4) Après avoir choisi une option dans la liste, la section «Quand cela se produit» de l'automatisation se remplira automatiquement. Allez-y et retirez l'accessoire qui y est répertorié, puis ajoutez votre bouton à la place.

Ce faisant, assurez-vous de choisir si ce sera pour un simple, double ou appui long.
5) Après cela, nous devons ajouter une condition.

Notre condition sera basée sur le fait que les lumières de la pièce soient allumées ou éteintes, ce qui est considéré comme un état accessoire, alors choisissez le État accessoire option cela dans la liste.
6) Pour que notre automatisation fonctionne, nous devons essentiellement vérifier si les lumières sont allumées. Dans mon exemple, je veux que le bouton presse pour allumer toutes les lumières de mon salon, donc je vais choisir ma lumière principale dans le salon, nommée "LED Light".
Je pourrais ajouter toutes les lumières de mon salon à la déclaration conditionnelle, mais en réalité, c'est plus d'efforts que vous n'en avez besoin. Puisque je les contrôle principalement avec ce bouton, si ce voyant est allumé, ils devraient tous être allumés. Par conséquent, vous n'avez vraiment besoin que d'en choisir un pour baser le.

sept) Une fois que vous avez choisi la lumière, assurez-vous de sélectionner État d'alimentation caractéristique et basculez-le en position OFF.
8) Jusqu'à présent, lorsque le bouton est enfoncé, il vérifie si les lumières sont éteintes. Ce qui signifie que la dernière chose que nous devons faire est de décider ce que la pression sur le bouton fera réellement. Dans mon cas, j'ai simplement choisi toutes les lumières de mon salon et les ai marquées comme «allumées».
9) Une fois que vous avez terminé la première automatisation, vous devez répéter les étapes. Cette fois, cependant, la condition vérifiera si les lumières sont allumées. Si les lumières sont allumées, notre automatisation allumera les lumières essentiellement, l'inverse de l'automatisation d'origine.
En résumé, voici mes automatisations pour une simple pression sur un bouton afin que vous puissiez voir à quoi elles ressemblent.

Félicitations, vous avez maintenant configuré avec succès votre première automatisation pour le bouton HomeKit!
POINTE: Bien que cela prenne en charge notre commande pour une seule pression, vous devrez répéter les étapes deux fois de plus pour une double pression et une pression longue, si vous le souhaitez.
Notes complémentaires
Il y a quelques autres conseils que je voulais également partager avec vous. Tout d'abord, ne vous sentez pas limité à simplement allumer et éteindre les lumières. Vous pouvez également définir des scènes complètes de cette façon. Une pression sur un bouton pourrait verrouiller et déverrouiller une porte, allumer ou éteindre un ventilateur, etc..
Et ne vous découragez pas si les commandes des boutons ne fonctionnent pas immédiatement après la configuration. Personnellement, après les avoir configurés, j'ai dû attendre 5 à 10 minutes avant que le bouton ne fonctionne de manière fiable (probablement, car la commande était envoyée à HomeKit et à mon hub domestique).

Bien que nous ayons mis en place un total de six automatisations, vous pourriez théoriquement en configurer beaucoup plus en fonction d'autres facteurs tels que l'heure du jour ou d'autres accessoires. Par exemple, si vous vouliez obtenir une fantaisie supplémentaire, vous pourriez faire changer la teinte des lumières en fonction de l'heure de la journée. Si vous appuyez sur le bouton le matin ou le soir, ce pourrait être un blanc chaud alors que pendant la journée ce serait une teinte plus fraîche.
Envelopper
La domotique est une chose très personnelle.
Ce qui fonctionne pour une personne peut ne pas fonctionner pour une autre. Il est entièrement basé sur vous, votre famille, votre emploi du temps et votre maison. Cela dit, ce principe de base du bouton à bascule peut être personnalisé pour n'importe quelle maison et travailler avec n'importe quel bouton activé HomeKit.
Avez-vous essayé l'automatisation de ce bouton?
Faites-moi savoir comment cela s'est passé, ou toute modification que vous avez apportée, dans les commentaires!
Assurez-vous de rester à l'écoute d'iDownloadBlog pour notre prochain épisode de la série HomeKit Automation. Si vous avez des questions ou des idées sur HomeKit pour l'automatisation, veuillez contactez-moi sur Twitter @Andrew_OSU.