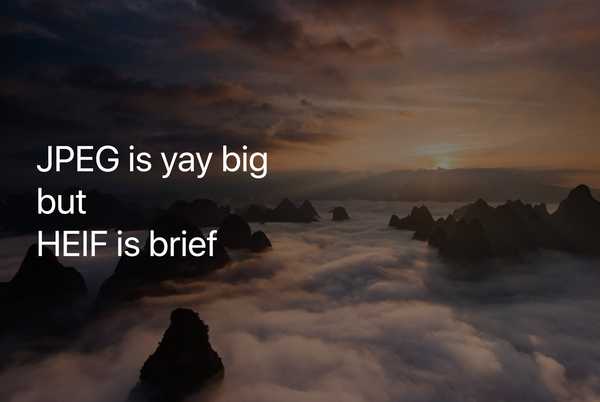

iOS 11 a pris en charge les codecs HEIF et HEVC modernes développés par le Moving Picture Experts Group (pas les formats propriétaires d'Apple) qui empêchent les photos et vidéos haute résolution prises avec iPhone et iPad de consommer tout votre stockage disponible.
Voici ce que les acronymes signifient:
- HEIF- Format de fichier image haute efficacité
- HEVC-Codage vidéo haute efficacité
HEIF et HEVC offrent une meilleure compression que jpeg et H.264 (AVC) afin que vos photos, vidéos, photos en direct, panoramas, profondeur des images déposées et à peu près tout ce que vous pouvez prendre dans l'application Appareil photo standard occuperont la moitié de l'espace sans sacrifier qualité d'image.
Pouvoir prendre plus de photos et filmer des vidéos 4K plus longues avant que votre iPhone ou iPad ne se remplisse va faire plaisir aux propriétaires d'appareils de faible capacité.
Et, vous n'avez pas à penser à la compatibilité lorsque vous ouvrez un média HEIF / HEVC dans d'autres applications ou envoyez ces fichiers à des appareils non Apple via la feuille de partage car dans ce cas, iOS les transcodera automatiquement en un jpeg plus compatible / Format H.264.
Pour l'utilisateur, tout fonctionne comme avant, bien sûr, vous devrez toujours mettre à niveau vers iOS 11 ou macOS High Sierra pour afficher, modifier ou dupliquer les médias HEIF / HEVC capturés avec un appareil iOS.
Formats de fichiers HEIF / HEVC
HEVC, également connu sous le nom H.265, est un codec pour les images et les vidéos. HEIF est un format de fichier pour les images encodées avec HEVC.
- Images HEIF-Enregistré avec l'extension .heic.
- Vidéos HEVC-Enregistré avec l'extension .mov, comme les vidéos iPhone régulières, mais compressé en utilisant le codec H.265 beaucoup plus efficace.
Les vidéos HEVC utilisent des fichiers .MOV comme conteneur, tout comme les vidéos H.264, MP4 et MKV.
Passons maintenant à l'essentiel.
Exigences HEIV / HEVC
La prise en charge de HEIF / HEVC est intégrée à iOS 11 et macOS High Sierra, vous permettant de travailler avec ce média dans une variété d'applications, comme Photos, Aperçu, QuickLook et QuickTime Player. Tous les appareils iOS 11 et macOS High Sierra peuvent afficher des images HEIF sans problème.
Bien que les appareils iOS 11 de base puissent lire des clips HEVC 1080p standard, regarder des clips 4K HEVC sans bégayer et d'une manière compatible avec la batterie nécessite une accélération matérielle fournie par la puce A9 d'Apple ou plus récente (iPhone 6s et plus, tous les iPad Pros et 2017 9,7 pouces) iPad) ou puces Intel dans les Mac 2017 et plus.
Par exemple, utiliser Photos sur mon iPod touch pour lire une vidéo 4K HEVC ne mène nulle part. Tout ce que je pouvais faire était de regarder la roue qui tournait alors que sa puce A8 avait du mal à décoder le fichier.
Sur les appareils plus anciens sans accélération matérielle, la prise en charge de HEVC est affectée par la résolution et la fréquence d'images de la vidéo:
- L'iPhone 6, l'iPhone 6 Plus et l'iPad Air 2 fonctionnent avec une vidéo HEVC capturée à une résolution maximale de 1080p à 240 ips.
- Les modèles d'iPhone 5s, iPad Air et Retina iPad mini fonctionnent avec une vidéo HEVC capturée à une résolution maximale de 1080p à 60 ips ou 720p à 240 ips.
- Les modèles Mac de la mi-2015 ou d'une version antérieure fonctionnent avec une vidéo HEVC capturée à une résolution maximale de 1080p à 240 ips.
Que faire si vous utilisez la bibliothèque de photos iCloud, mais que votre iPhone, iPad ou Mac ne peut pas afficher, modifier ou dupliquer complètement les supports HEIF / HEVC car il ne prend pas en charge le matériel?
Dans ce cas, la bibliothèque de photos iCloud enverra vos médias HEIF / HEVC à une résolution inférieure pour garantir que les fichiers peuvent être affichés sur ces appareils et vous pourriez voir un message d'avertissement dans Photos.

La bibliothèque de photos iCloud, bien sûr, conserve toujours vos fichiers HEIF / HEVC et autres supports dans leur format, leur résolution et leur fréquence d'images d'origine.
Pour prendre des images HEIF et des vidéos HEVC, vous aurez besoin d'au moins la puce A10 Fusion d'Apple. Lorsque vous utilisez iOS 11, les appareils suivants peuvent capturer des médias au format HEIF ou HEVC:
- iPhone 7 ou iPhone 7 Plus ou version ultérieure
- IPad Pro 10,5 pouces
- IPad Pro 12,9 pouces (2e génération)
Sur le matériel pris en charge, l'application Appareil photo d'iOS 11 utilise par défaut la capture HEIF / HEVC.
Sélection du format de capture de l'appareil photo dans iOS 11
Vous pouvez basculer entre HEIF / HEVC et bon vieux jpg / H.264 dans Paramètres → Appareil photo.
Frappez un nouveau Les formats sous-section, puis choisissez le format de capture de votre appareil photo préféré:
- Haute efficacité-Encodez les photos / vidéos que vous prenez à l'aide du codec HEIF / HEVC.
- Plus compatible-Utilisez toujours jpg pour les images et H.264 pour les vidéos.
REMARQUE: Si vous ne voyez pas cette section, votre appareil ne prend pas en charge la capture en HEIF / HEVC.
Si vous appuyez sur «Haute efficacité», toutes les nouvelles photos et vidéos que vous prenez sur cet appareil seront encodées dans les formats multimédias HEIF et HEVC peu encombrants.

Aller avec "High Efficiency" vous donne des vidéos / photos moitié plus petites sans perte de qualité.
Bien que la capture au format HEIF / HEVC soit recommandée, il est bon qu'iOS vous donne la possibilité de capturer des médias en utilisant les anciens formats jpg / H.264 qui sont plus largement compatibles avec d'autres systèmes d'exploitation et appareils..
Voici une petite expérience qui illustre les économies de stockage fournies par ces codecs.
Tir de taille de fichier: HEIF / HEVC vs jpg / H.264
Après avoir défini le format de capture iOS sur HEIF / HEVC, j'ai pris huit images avec mon iPhone 7 Plus et une vidéo 4K d'une minute à 60FPS. J'ai tout exporté vers mon Mac via un câble USB et l'application de capture d'image de macOS.
Ensuite, j'ai dit à iOS de convertir les originaux en fichiers jpg / H.264 lors de l'exportation. La comparaison des tailles de fichier «avant» et «après» dans Image Capture a révélé une différence surprenante.

Photos / vidéos prises avec mon iPhone 7 Plus aux formats standard H.264 / jpg.

Les mêmes captures réalisées avec HEVC / HEIF. Notez la différence significative de taille de fichier!
Si cela ne suffisait pas pour vous vendre les avantages d'économie de stockage offerts par ces codecs, c'est parce que vous pensez probablement: «Je préférerais désactiver le tout car qu'en est-il du partage HEIF / HEVC avec Windows et des gens avec matériel plus lent? "?
Ne vous inquiétez pas, Apple y a également pensé.
Choix du format d'exportation multimédia dans iOS 11
Vous pouvez configurer iOS pour toujours exporter vos médias HEIF / HEVC vers un ordinateur dans le format d'origine ou pour convertir les médias, si nécessaire, vers un format jpg / H.264 plus compatible.
Aller à Paramètres → Photos et faites ce choix sous le Transfert sur Mac ou PC titre:
- Automatique-Transférez automatiquement des photos et des vidéos dans un format compatible.
- Conserver les originaux-Empêchez la conversion des médias HEIF / HEVC en jpg / H.264 lors de l'importation sur un ordinateur via USB.
Si vous choisissez «Automatique», votre média HEIF / HEVC peut être converti en jpeg / H.264 lors de l'exportation via USB d'un appareil iOS connecté vers un PC et des photos ou la capture d'images sur un Mac.

Parce qu'il «fonctionne tout simplement», le paramètre automatique doit toujours être activé.
Mais si vous devez transférer vos éléments HEIF / HEVC vers un ordinateur dans leur format d'origine, sélectionnez «Conserver les originaux» pour empêcher la conversion du support lors de l'importation.
Partage de médias HEIF / HEVC
Pour vous éviter des conflits de compatibilité, iOS 11 et macOS High Sierra transcodent automatiquement les éléments HEIF / HEVC en jpg / H.264 lors de l'utilisation de la feuille de partage ou d'autres méthodes pour les envoyer à:
- Appareils exécutant d'anciennes éditions iOS et macOS
- Appareils non Apple
- Services de médias sociaux
- Applications qui ne prennent pas en charge HEIF / HEVC
Vous n'avez rien à faire de spécial, partagez simplement vos médias comme avant.
La conversion HEIF / HEVC → jpg / H.264 se produit à la volée et sans changer les originaux dans l'application Photos. Tous les fichiers transcodés sont supprimés lors du partage pour économiser de l'espace.
DIDACTICIEL: Comment et où partager plus rapidement avec AirDrop
Par exemple, choisir quelques images HEIF dans Photos et les partager dans Mail invitera iOS à attacher des jpg. De même, si vous envoyez une vidéo 4K HEVC à l'iPhone 7 d'un ami en utilisant AirDrop ou iMessage, il la recevra dans le fichier H.264 largement compatible.
Tout emballer
Pour résumer, Apple a opté pour HEIF / HEVC dans iOS 11, tvOS 11 et macOS High Sierra. Ces codecs seront avec nous pendant des années à venir et ont beaucoup à faire pour eux, comme le recadrage et la rotation non destructifs, le support des vidéos 4K / 8K / 3D et plus.

Restez à l'écoute d'iDownloadBlog car nous approfondirons ces formats de médias et discuterons de ce qu'ils signifient pour vous et de la façon dont ils aident les plates-formes Apple à l'épreuve du temps..
LIGNE INFÉRIEURE: HEIF et HEVC maintiennent des tailles de fichier faibles sans dégrader la qualité d'image.
Vos images HEIF et vos vidéos HEVC se synchronisent plus rapidement avec iCloud, prennent en charge les manipulations non destructives dans Photos et, finalement, libèrent de l'espace de stockage afin que vous puissiez prendre encore plus de photos et de vidéos ou remplir vos appareils avec plus d'applications et de contenu qui vous intéressent.
Êtes-vous vendu maintenant?
Besoin d'aide? Demandez à iDB!
Si vous aimez ce mode d'emploi, transmettez-le à vos supporteurs et laissez un commentaire ci-dessous.
Est resté coincé? Vous ne savez pas comment faire certaines choses sur votre appareil Apple? Faites-nous savoir via [email protected] et un futur tutoriel pourrait fournir une solution.
Soumettez vos suggestions de procédures via [email protected].











