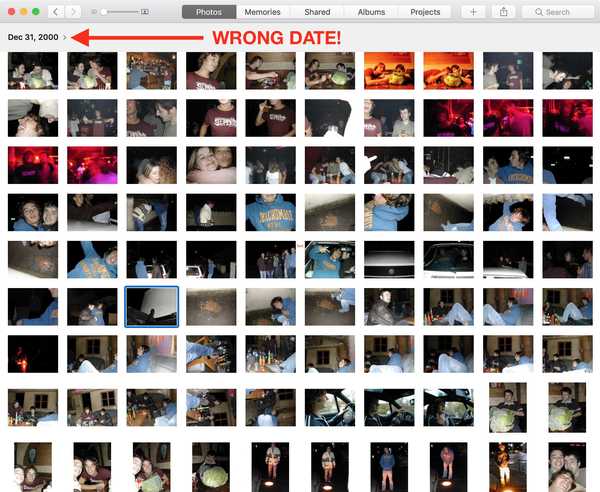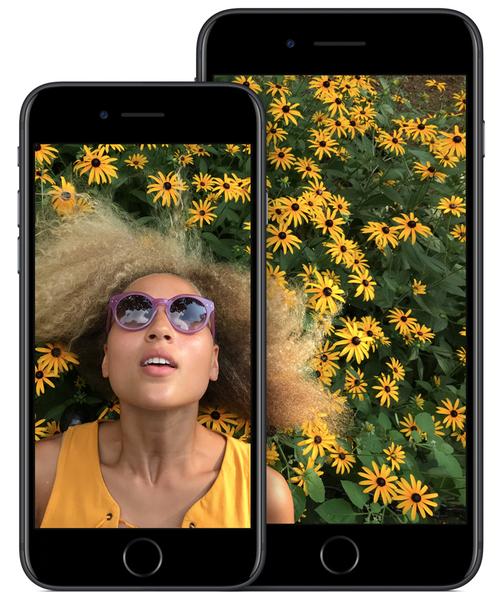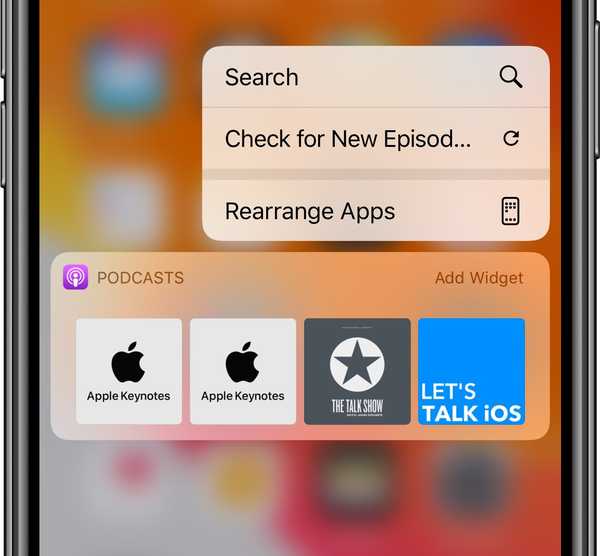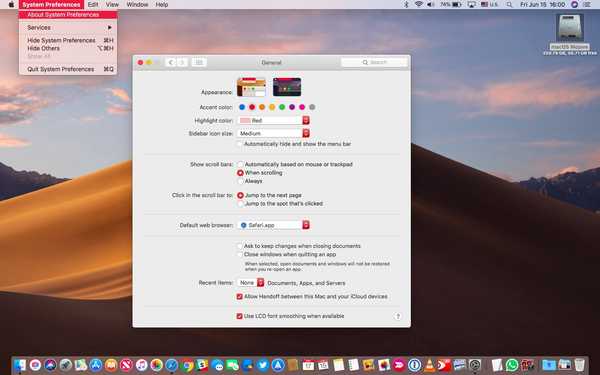

macOS Mojave ne fournit pas seulement un style d'interface utilisateur considérablement assombri, il vous permet également de choisir entre une gamme de couleurs d'accentuation pour les éléments d'interface utilisateur courants tels que les menus d'application, les menus contextuels, les boîtes de dialogue, la barre de menus, les boutons radio et plus encore..
TAKEAWAYS:
- La couleur accentuée est une nouvelle fonctionnalité de macOS Mojave 10.14.
- Utilisez-le pour teinter les menus, les boutons, les champs de mise au point et plus encore.
- 8 couleurs d'accent intégrées sont à votre disposition.
- vous pouvez définir la couleur d'accent indépendamment de la couleur des reflets.
Suivez les étapes du didacticiel.
Un peu d'histoire
La version originale de Mac OS X utilisait une fenêtre bleue chromée.
Une option graphite a été ajoutée plus tard, car les professionnels de la création et les développeurs se plaignaient du fait que les reflets bleus brillants provoquaient des distractions lorsqu'ils travaillaient dans l'obscurité.
Environ trente ans plus tard, en 1991, Apple lance Mac OS 7 qui est livré avec une interface colorisée.

Couleurs de surbrillance et de fenêtre personnalisées dans Mac OS 7
Avance rapide jusqu'en 2018 et macOS Mojave vous permet désormais de sélectionner la couleur d'accentuation.
Quelle est la couleur d'accentuation?
La couleur d'accent affecte les éléments d'interface utilisateur suivants:
- Menus d'application en haut
- Menus contextuels
- Barre de menus dans le coin supérieur droit
- Boutons radio
- Sélections de texte et de fichier
- Champs de focus
- Autres parties du système d'exploitation
Le choix de la couleur d'accentuation souhaitée modifie également la couleur de surbrillance macOS en conséquence.
Comment ajuster la couleur d'accent de votre Mac
Pour personnaliser la couleur d'accentuation macOS, procédez comme suit:
1) Ouvert Préférences de système sur votre Mac avec macOS Mojave ou plus récent.
2) Clique le Général languette.
3) Cliquez sur une couleur souhaitée à côté de "Couleur accentuée" au sommet.
Les choix intégrés suivants sont disponibles:
- Bleu
- rouge
- Orange
- Jaune
- vert
- Violet
- Rose
- gris
4) Fermer les préférences système.
La couleur d'accentuation et de surbrillance par défaut est le bleu.

Bien que la couleur de surbrillance corresponde à votre couleur d'accentuation, elle peut être définie séparément
La couleur d'accent de mon Mac est le gris par défaut, mais ma couleur de surbrillance est une teinte rougeâtre afin que je puisse plus facilement distinguer les éléments sélectionnés et non sélectionnés dans le Finder.
Quelle est la couleur de surbrillance?
La couleur de surbrillance est utilisée pour teinter les sélections que vous effectuez dans le Finder, y compris les blocs de texte dans des applications comme Safari et Mail. Avec macOS Mojave, vous pouvez choisir une couleur de surbrillance souhaitée différente de la couleur d'accentuation.
CONSEILS: Façons de sélectionner plusieurs fichiers sur votre Mac
Par exemple, vous pouvez opter pour la couleur d'accent vert dans tout le système et définir votre couleur de surbrillance sur rouge pour que ces sélections se démarquent vraiment.
La couleur d'accent peut même être utilisée pour faire la distinction entre les différents types de compte d'utilisateur dans macOS. Par exemple, un utilisateur averti pourrait définir la couleur d'accent rouge pour son compte administrateur et vert lorsque pour les moments où il se connecte avec des privilèges non administrateur.
Comment changer la couleur de surbrillance de votre Mac
La couleur de surbrillance teint le texte que vous sélectionnez dans les applications, les fichiers dans le Finder, etc..
Pour choisir votre couleur de surbrillance, procédez comme suit:
1) Ouvert Préférences de système sur votre Mac avec macOS Mojave ou plus récent.
2) Clique le Général languette.
3) Cliquez sur une couleur souhaitée à côté de "Couleur accentuée" au sommet.
Les choix intégrés suivants sont à votre disposition:
- Bleu
- rouge
- Orange
- Jaune
- vert
- Violet
- Rose
- marron
- gris
- Autre
La couleur de surbrillance change en conséquence lorsque vous modifiez la couleur d'accentuation. Heureusement, vous pouvez personnaliser votre couleur de surbrillance et d'accentuation indépendamment l'une de l'autre en choisissant la couleur de surbrillance souhaitée après choisir votre couleur d'accent.

La couleur de surbrillance affecte le texte, le fichier et d'autres sélections
Vous remarquerez que le menu contextuel de couleur de surbrillance vous propose deux préréglages supplémentaires, Brown et Other. Vous n'êtes pas satisfait des couleurs de surbrillance intégrées? Choisissez l'option Autre dans le menu, puis utilisez la roue chromatique pour choisir la couleur de votre choix.
Je souhaite que la couleur d'accent inclue cette option…
Exemples de couleurs d'accentuation intégrées
J'ai parcouru toutes les couleurs d'accent disponibles et j'ai fait une capture d'écran chacune en mode clair et foncé. Faites défiler ci-dessous pour voir à quoi ressemblent les couleurs d'accentuation et de surbrillance, ainsi que d'autres fonctionnalités telles que le mode clair / foncé et Dynamic Desktop, lorsqu'elles sont utilisées ensemble.

Mode d'éclairage avec l'accent bleu et la couleur de surbrillance
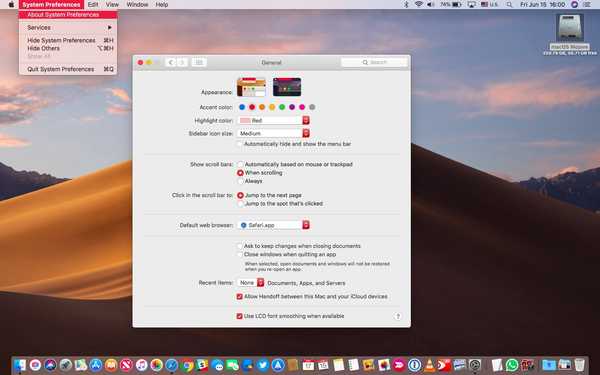
Mode d'éclairage avec l'accent rouge et la couleur de surbrillance

Mode d'éclairage avec l'accent orange et la couleur de surbrillance

Mode d'éclairage avec l'accent jaune et la couleur de surbrillance

Mode d'éclairage avec l'accent vert et la couleur de surbrillance

Mode lumière avec l'accent violet et la couleur de surbrillance

Mode d'éclairage avec l'accent rose et la couleur de surbrillance

Mode d'éclairage avec l'accent gris et la couleur de surbrillance

Mode sombre avec l'accent bleu et la couleur de surbrillance

Mode sombre avec l'accent rouge et la couleur de surbrillance

Mode sombre avec l'accent orange et la couleur de surbrillance

Mode sombre avec l'accent jaune et la couleur de surbrillance

Mode sombre avec l'accent vert et la couleur de surbrillance

Mode sombre avec l'accent violet et la couleur de surbrillance

Mode sombre avec l'accent rose et la couleur de surbrillance

Mode sombre avec l'accent gris et la couleur de surbrillance
Quel est ton look préféré et pourquoi?
Faire fonctionner tout cela ensemble
Pris ensemble, le nouveau mode sombre, la fonction Dynamic Desktop et la possibilité de choisir entre une gamme de couleurs d'accent permettent des options de personnalisation intéressantes, ce qui est assez important compte tenu de la personnalisation utilisateur traditionnellement négligée d'Apple sur Mac (pas étonnant que les applications comme ShapeShifter soient énormément populaire au début de Mac OS X).
APPRÊT: Fonctionnement du bureau dynamique décalé dans le temps de Mojave
Pourtant, la couleur d'accent est une fonctionnalité prometteuse pour votre Mac avec une marge d'amélioration.
Par exemple, je souhaite qu'il y ait un moyen pour que macOS corresponde automatiquement à la couleur d'accent en fonction des couleurs trouvées dans l'arrière-plan du bureau, comme Windows 10. Mieux encore, pourquoi ne pas faire correspondre automatiquement la couleur d'accent à la couleur du papier peint?
DIDACTICIEL: Comment activer le mode sombre sur votre Mac
Un utilisateur passionné de Mac pourrait même créer un script rapide qui saisissait un nouveau fond d'écran chaque jour et ajustait la couleur d'accent en fonction de la couleur prédominante de l'image.
Besoin d'aide? Demandez à iDB!
Si vous aimez ce mode d'emploi, transmettez-le à vos supporteurs et laissez un commentaire ci-dessous.
Est resté coincé? Vous ne savez pas comment faire certaines choses sur votre appareil Apple? Faites-nous savoir via [email protected] et un futur tutoriel pourrait fournir une solution.
Soumettez vos propres suggestions de procédures via [email protected].