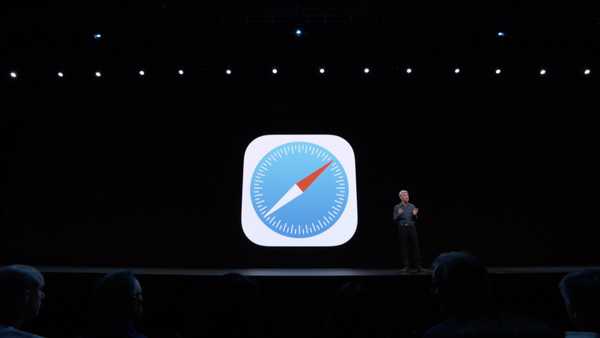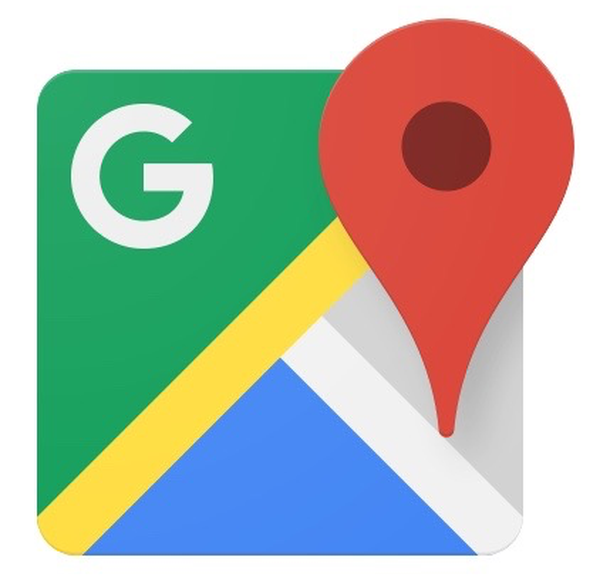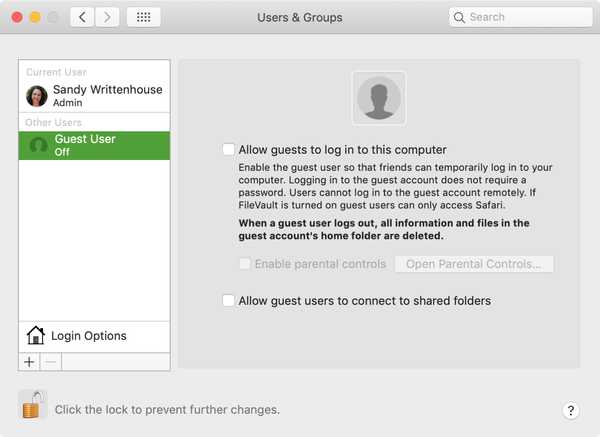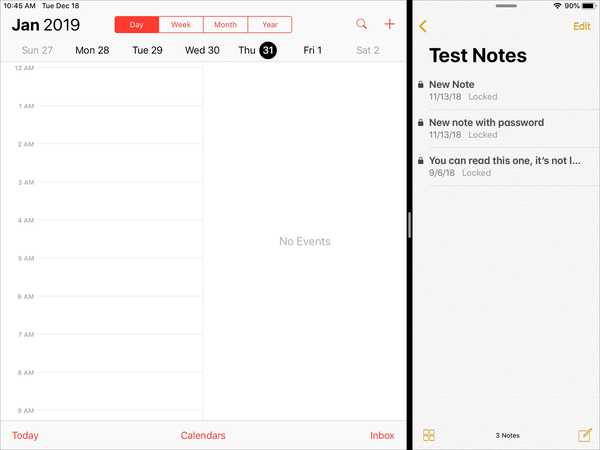Les MacBook Pros d'Apple de 13 et 15 pouces 2016 sont équipés de Touch Bar, qui est une bande d'affichage OLED à la place des touches de fonction physiques en haut de votre clavier. Touch Bar met à jour ses graphiques dynamiquement en fonction de ce que vous faites et des applications que vous utilisez, vous donnant un accès en un clic aux fonctionnalités et raccourcis courants sur votre Mac.
Dans ce didacticiel, nous allons discuter de la désactivation complète des raccourcis d'applications affichés dans votre Touch Bar afin que sa disposition imite celle du clavier de votre Mac. Cela vous permettra d'appuyer sur un bouton pour accéder aux fonctionnalités standard de macOS telles que la luminosité, le volume et les commandes multimédias, Mission Control, Launchpad, Siri ou, oui, même ces touches Fn.
Mais pourquoi reléguer la Touch Bar à l'affichage des touches de fonction que vous utilisez rarement?
Une raison à laquelle je peux penser en ce moment: les examens. Comme TechCrunch l'a signalé en janvier, les personnes qui passaient l'examen du barreau ont en fait été invitées à désactiver la barre tactile de leur Mac pour les empêcher d'obtenir un avantage indu.
Touch Bar peut être basculé entre l'affichage des touches de fonction ou des contrôles d'application à la volée.
Tenez simplement le Fn sur le clavier pour afficher temporairement les raccourcis des applications dans votre Touch Bar ou les touches de fonction traditionnelles. Cela peut être ajusté à votre convenance dans les Préférences Système, comme nous le verrons un peu plus tard.
De même, vous pouvez configurer votre Touch Bar pour afficher les boutons de l'application et la bande de contrôle réduite ou la dédier uniquement à la bande de contrôle étendue ou aux contrôles de l'application.
DIDACTICIEL: Comment prendre des captures d'écran de Touch Bar
Pour les besoins de ce didacticiel, nous allons configurer un environnement Touch Bar qui affiche la bande de contrôle étendue ainsi que les raccourcis clavier macOS standard.
Comment désactiver la barre tactile du MacBook Pro
macOS ne fournit pas d'interrupteur principal pour désactiver complètement la barre tactile, mais vous pouvez changer sa fonctionnalité d'afficher des raccourcis par application pour toujours afficher les commandes multimédias régulières et les touches de fonction traditionnelles.
1) Ouvert Préférences de système dans le menu Dock, Spotlight ou Apple, cliquez sur le Clavier puis cliquez sur l'icône Clavier languette.
2) Ouvrez le menu à côté de "Touch Bar shows", puis choisissez Bande de contrôle étendue.

La bande de contrôle, à l'extrémité droite de la Touch Bar, vous permet de régler les paramètres courants tels que la luminosité ou le volume, d'interagir avec Siri et plus encore. Vous pouvez l'étendre pour accéder à des paramètres et fonctionnalités système supplémentaires tels que Mission Control, Launchpad, Volume ou Brightness.
3) Ouvrez le menu à côté de "Appuyez sur la touche Fn pour" et sélectionnez Afficher les touches F1, F2, etc..

4) Quittez les préférences système pour enregistrer les modifications.
La barre tactile affichera désormais des boutons pour les fonctionnalités courantes, notamment le volume, la luminosité, le contrôle de mission, le tableau de bord et Siri.

Pour basculer la Touch Bar sur l'affichage des touches de fonction, Fn touchez sur votre clavier.

Pointe: Si rien ne se produit lorsque vous maintenez la touche Fn, assurez-vous que «Appuyez sur la touche Fn» dans Préférences système → Clavier → Clavier est réglé pour afficher les touches de fonction.
Pour revenir à l'affichage des raccourcis d'applications dans votre Touch Bar, choisissez Contrôles d'application avec Control Strip dans le menu à côté de "Touch Bar montre" dans Préférences système → Clavier → Clavier.
Configuration de la barre tactile pour toujours afficher les touches de fonction pour des applications spécifiques
Certaines applications peuvent remplacer vos paramètres et afficher leurs propres boutons dans la barre tactile. Pour que votre Touch Bar affiche toujours les touches de fonction traditionnelles pour des applications spécifiques, accédez à Préférences système → Clavier → Raccourcis.

Sélectionnez maintenant Les touches de fonction dans la liste à gauche et ajoutez les applications à droite: cliquez sur le symbole plus, puis accédez à l'application sur votre Mac et sélectionnez-la.
C'est tout, les amis!
Et c'est tout, mesdames et messieurs, en éteignant la barre tactile de votre Mac.
Certes, de nombreux utilisateurs n'auront pas beaucoup recours à une ligne de touches de fonction persistantes dans leur barre tactile. Cela étant dit, il convient de souligner que certains raccourcis clavier macOS, comme l'invocation de Dashboard avec la touche F12, reposent sur des touches de fonction. Et si vous codez pour gagner votre vie, il est probable que votre flux de travail implique de nombreux raccourcis Fn.
DIDACTICIEL: Comment utiliser le zoom de la barre tactile
Si vous appréciez cette astuce, n'hésitez pas à la partager sur les réseaux sociaux et à l'envoyer aux personnes ayant besoin d'une assistance technique. Comme toujours, nous acceptons les soumissions concernant les astuces que vous pourriez avoir ainsi que les idées d'articles et autres suggestions via [email protected].