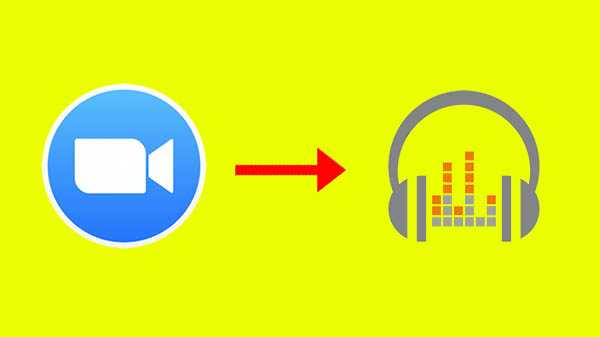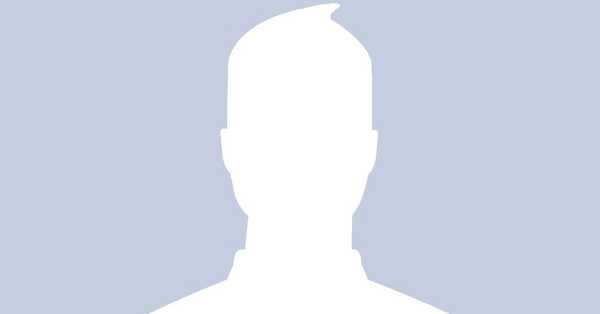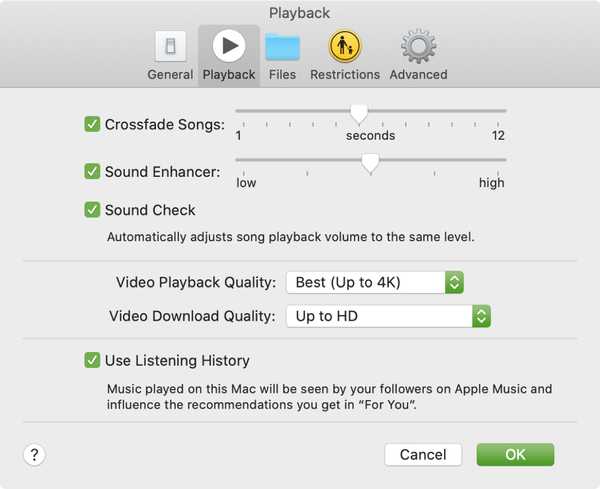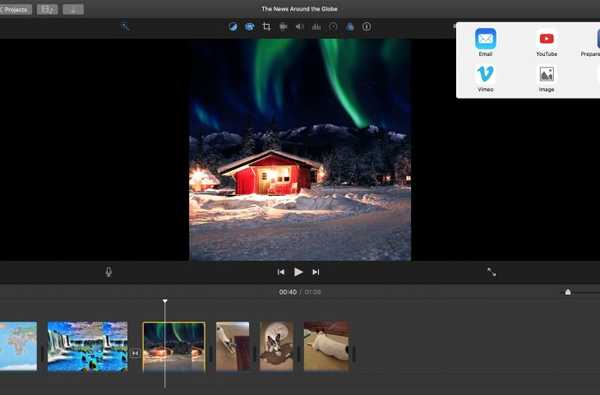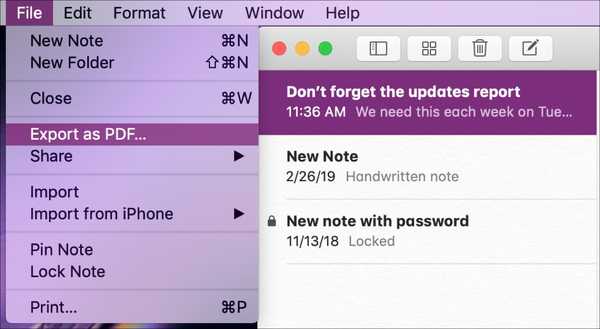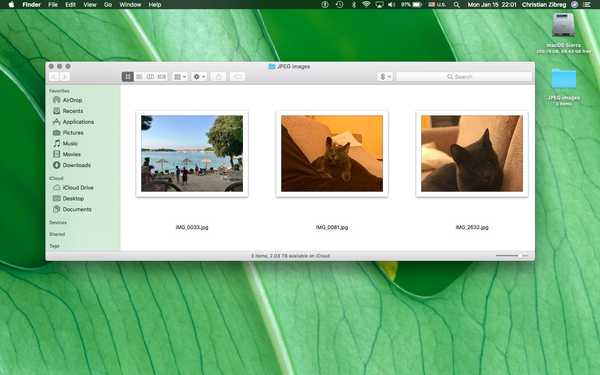

Pour ceux qui préfèrent copier leurs images iPhone sur un Mac ou un PC Windows via la méthode de transfert USB, notre série de didacticiels a expliqué comment convertir des médias encodés HEIF au format jpeg à l'aide de l'application Aperçu d'Apple ou d'une application gratuite comme iMazing HEIC. Convertisseur.
HEIF (High Efficiency Image File Format) est pris en charge sur iOS 11 et macOS High Sierra et versions ultérieures, offrant des photos moitié plus petites par rapport au format jpeg omniprésent sans aucune perte de qualité.
HEIF est essentiellement un format de fichier pour les images encodées avec HEVC (alias le codec H.265).
Les images HEIF sont enregistrées avec l'extension .HEIC.
DIDACTICIEL: Comment convertir HEIF → jpeg avec l'application gratuite iMazing HEIC Converter
Parce que nous vivons toujours dans un monde jpeg, ceux qui tournent en HEIF peuvent vouloir convertir leurs images au format jpeg. C'est probablement inutile si vous souhaitez partager des fichiers HEIF sur les réseaux sociaux via le menu de partage polyvalent sur iPhone, iPad et Mac, car le système d'exploitation effectue la conversion HEIF → jpeg à la volée, pour des raisons de compatibilité..
Cependant, si vos applications d'édition d'images préférées n'ont pas encore été mises à jour pour fonctionner avec des images HEIF (fichiers .HEIC), vous devrez les convertir en jpeg pour les ouvrir..
Comment exporter des images HEIF au format jpeg dans Photos pour Mac
Pour ceux d'entre vous qui préfèrent gérer vos fichiers multimédias à l'aide de l'application Photos d'Apple, voici comment exporter vos photos au format HEIF au format jpeg le plus utilisé.
1) Lancez l'application Photos d'Apple sur votre Mac.
2) Sélectionnez une ou plusieurs photos HEIC que vous souhaitez convertir au format jpeg.

POINTE: Vous n'êtes pas sûr du format d'image? Sélectionnez une photo et appuyez sur Commande (⌘) -I sur le clavier pour révéler le volet d'informations où vous pouvez voir son codec sous-jacent.

3) Choisir la Exporter x photos commande à partir du Fichier → Exporter sous-menu pour enregistrer vos fichiers HEIF modifiés au format jpeg ou sélectionnez le Exporter l'original non modifié pour x photos option dans le menu si ce que vous voulez faire est de convertir les originaux sans aucune modification appliquée.

4) Choisir jpeg du Type de photo menu.

Définir également Qualité jpeg à Haute, Profil de couleur à Plus compatible et Taille à Taille réelle.
5) Clique le Exportation bouton.

6) Choisissez où vous souhaitez enregistrer vos fichiers jpeg convertis, puis cliquez sur le Exportation bouton pour commencer le processus de conversion en utilisant vos paramètres choisis.

Cela peut prendre un certain temps, selon le nombre d'images sélectionnées pour la conversion, leur résolution, le processeur et la puce graphique de votre Mac et d'autres facteurs.
DIDACTICIEL: Comment renommer plusieurs fichiers par lots sur votre Mac

Une notification de Photos apparaît dans le coin supérieur droit lorsque la conversion est terminée.
sept) Vous pouvez maintenant fermer les photos et accéder à vos fichiers jpeg convertis dans le Finder.
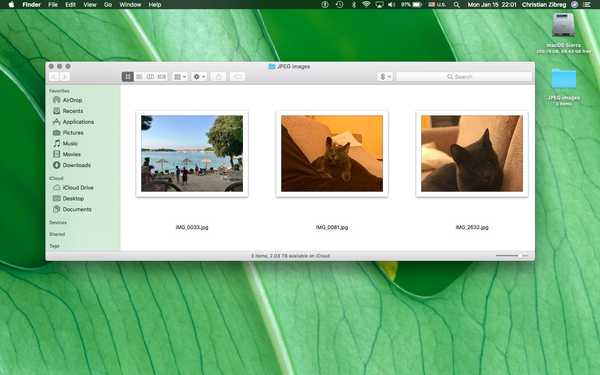
Qui tire à HEIF?
Avant de décider de convertir tous vos HEIF en jpeg, gardez à l'esprit que les artefacts de compression deviendront plus prononcés chaque fois qu'une photo est convertie d'un format avec perte, comme HEIF, en un autre format avec perte, comme jpeg.
DIDACTICIEL: Comment convertir des images HEIF en jpeg dans Aperçu pour Mac
Si vous possédez un iPhone 7 ou une version ultérieure et que vous avez effectué une mise à niveau vers iOS 11, il convient de savoir qu'Apple a modifié les paramètres de votre appareil photo pour prendre en HEIF par défaut. La plupart des gens ignorent le changement: certains d'entre vous tournent en HEIF sans même s'en rendre compte!
DIDACTICIEL: Comment changer votre format multimédia dans iOS 11
Vous pouvez modifier votre format multimédia sur iOS 11 à volonté en quelques clics.
Allez simplement à Paramètres → Appareil photo → Formats et faites votre choix:
- Haute efficacité-Encodez les photos / vidéos que vous prenez à l'aide du codec H.265 efficace.
- Plus compatible-Utilisez toujours jpg pour les images et H.264 pour les vidéos.
Si vous ne voyez pas ces options, votre appareil ne prend pas en charge le matériel pour la prise de vue en HEIF. La capture HEIF nécessite un appareil iOS alimenté par la puce A10 d'Apple ou plus récent, comme l'iPhone 7.
La modification du format de votre appareil photo ne recompressera aucune image existante dans Photos.

Enfin, la prise de vue en 4K à 60 images par seconde ou l'enregistrement de vidéos Slo-mo à haute cadence en 1080p à 240 images par seconde nécessite que l'option Haute efficacité soit activée dans les paramètres.
Besoin d'aide? Demandez à iDB!
Si vous aimez ce mode d'emploi, transmettez-le à vos supporteurs et laissez un commentaire ci-dessous.
Est resté coincé? Vous ne savez pas comment faire certaines choses sur votre appareil Apple? Faites-nous savoir via [email protected] et un futur tutoriel pourrait fournir une solution.
Soumettez vos suggestions de procédures via [email protected].