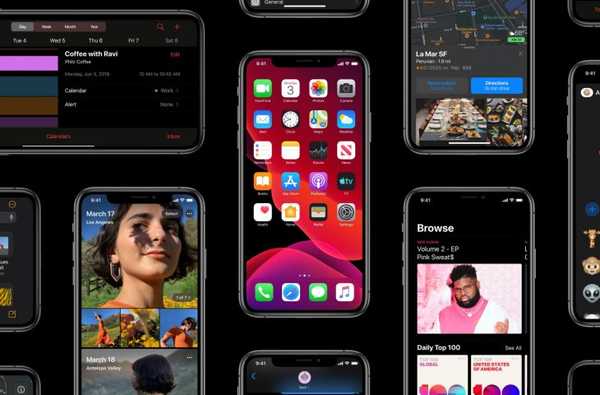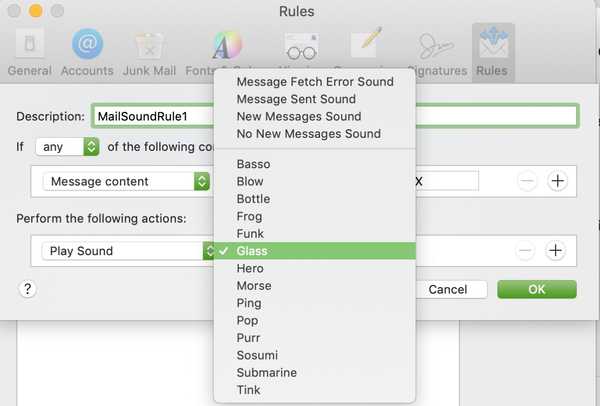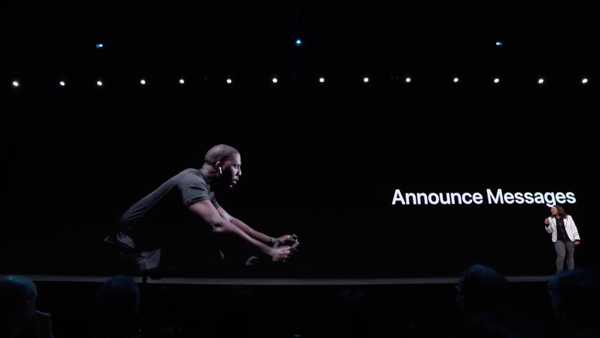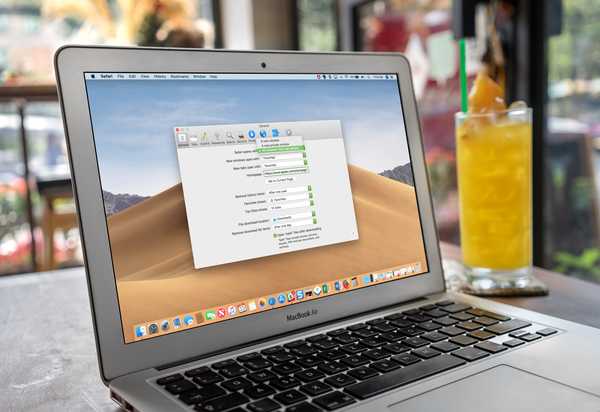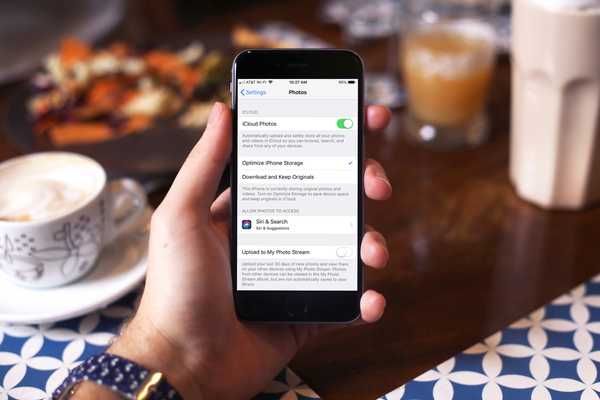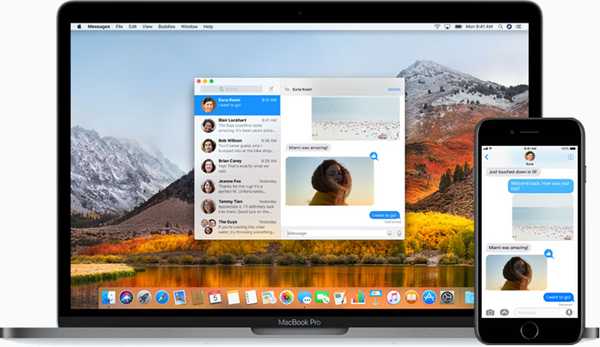
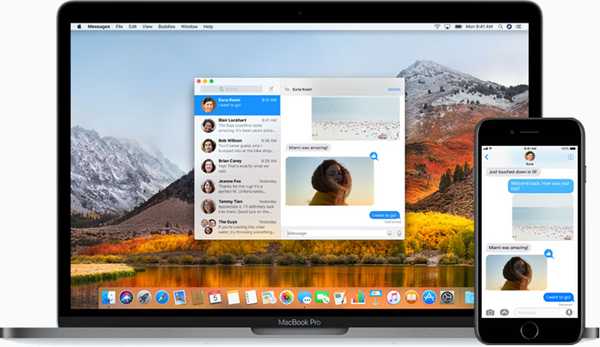
iOS 11.4 a apporté la synchronisation iCloud bidirectionnelle à l'application Messages standard. Avec la synchronisation iCloud d'Apple Messages, la connexion à un tout nouvel appareil avec votre identifiant Apple vous donne un accès complet à votre historique de discussion complet avec iMessage, SMS et MMS, pièces jointes et autres éléments. Lorsque vous envoyez des messages à des personnes, supprimez d'anciens fils de conversation et bien plus, tout est reflété de manière transparente et instantanée dans les messages sur tous vos appareils iPhone, iPad et iPod touch.
REMARQUE: Cet article a été initialement publié le 20 juin 2017. Nous l'avons actualisé le 30 mai 2018 avec les étapes pertinentes relatives à la configuration des messages dans iCloud sur iOS 11.4.
À propos de la synchronisation iCloud d'Apple Messages
Il n'est pas rare que l'application Messages conserve des années de conversations supprimées sur votre iPhone, iPad ou iPod touch sans aucun moyen de réduire manuellement la base de données à moins que vous ne souhaitiez jailbreaker ou profiter d'un outil de bureau tiers, tel comme AnyTrans.
C'est par conception.
Pour maximiser la vitesse et minimiser la consommation d'énergie / de stockage, iOS marque vos chats supprimés pour suppression plutôt que de les nettoyer immédiatement. Le système d'exploitation peut réduire la base de données Messages dans les situations de faible stockage, mais ne compte pas.
Ne vous inquiétez pas, garçons et filles, Apple vient à la rescousse! iCloud maintient désormais l'intégralité de votre historique des messages à jour et disponible sur tous vos appareils, même lorsque vous configurez un nouvel appareil.
Fonctionnement des messages dans iCloud
Semblable à la bibliothèque de photos iCloud, Messages dans iCloud maintient le contenu de vos messages continuellement synchronisé sur vos iPhones, iPads et iPods d'une manière qui aide à optimiser la consommation de stockage. De plus, la suppression d'un message embarrassant de votre transcription sur un iPhone l'efface automatiquement de votre iPad, et vice versa!
Apple l'a résumé le mieux:
Les messages dans iCloud sont mis à jour automatiquement afin que vous ayez toujours la même vue partout où vous utilisez iMessage. Lorsque vous supprimez un message, une photo ou une conversation sur un seul appareil, il est supprimé de tous vos appareils. Et comme toutes vos pièces jointes sont stockées dans iCloud, vous pouvez économiser de l'espace sur votre appareil.
Les messages dans iCloud sont une fonctionnalité gratuite, mais sachez que vos textes, fils, pièces jointes et autres contenus synchronisés sont pris en compte dans votre allocation de stockage iCloud. Si vous bénéficiez d'un forfait gratuit de 5 Go, vous souhaiterez peut-être passer à l'un des niveaux payants (au cas où vous ne le sauriez pas, votre premier mois est sur Apple) et cesser de vous inquiéter de ne pas atteindre une limite de stockage.
Avant de commencer, vérifiez que vos appareils prennent en charge les messages dans iCloud.
Messages dans iCloud: configuration requise
Vous pouvez actuellement utiliser Messages dans iCloud sur votre iPhone, iPad et iPod touch.
Pour utiliser la fonction, vous devez:
- Mettez à jour vos appareils iOS vers iOS 11.4 ou plus récent
- Configurez iCloud et connectez-vous avec le même identifiant Apple sur tous vos appareils iOS
- Activez la protection d'authentification à deux facteurs d'Apple pour votre compte Apple ID
Il convient de garder à l'esprit que les messages dans iCloud ne sont actuellement pas pris en charge sur Apple Watch - un texte ou un fil de discussion supprimé de votre iPhone reste présent dans les messages sur votre Apple Watch, et vice versa.
Sur les appareils iOS, Messages dans iCloud nécessite la version 11.4 ou supérieure du logiciel iOS. La fonctionnalité devrait être disponible sur Mac dès que la mise à jour macOS High Sierra 10.13.5 sera disponible pour le public.
À ce stade, nous actualiserons le didacticiel avec toutes les étapes spécifiques à Mac.
En ce qui concerne le site Web iCloud․com, Apple, dans sa sagesse infinie, n'a pas fourni d'application Web Messages, probablement à des fins de sécurité. Par conséquent, vous ne pouvez pas accéder à vos archives de messagerie, à vos discussions individuelles ou à vos fils de conversation à partir d'un navigateur Web sur votre ordinateur..
Raisons d'utiliser les messages dans iCloud
Êtes-vous le type qui préfère conserver l'intégralité de son historique de messagerie pour référence future?
Si c'est le cas, la synchronisation des messages est pour vous! Peut-être que vous évitez d'effectuer une installation propre lorsqu'une mise à jour iOS majeure tombe en panne, car il n'y a pas de moyen facile de conserver l'historique de vos messages? Vous détestez devoir restaurer vos nouveaux appareils à partir de la sauvegarde de votre ancien appareil juste pour que votre message soit transmis? Il vous suffit de configurer les messages dans iCloud et avec la première synchronisation effectuée, vous pouvez essentiellement configurer n'importe quel appareil comme nouveau, activer les messages dans les paramètres iCloud et, voilà! - tout votre historique de conversation est ravivé comme par magie sur un nouvel iOS fraîchement installé.
Les messages dans iCloud entraînent également des sauvegardes iCloud plus petites et plus rapides.

En effet, seules les conversations les plus récentes sont extraites de votre archive complète de messages dans iCloud. Lorsque vous faites défiler des chats plus anciens, Messages charge le contenu à la demande d'iCloud. Et tout comme avec la bibliothèque de photos iCloud, si vous supprimez un chat ici, il disparaît automatiquement là aussi!
Comme je l'ai mentionné précédemment, l'un des principaux avantages de l'utilisation de cette fonctionnalité est de savoir que toutes vos conversations sont synchronisées et sauvegardées en toute sécurité dans iCloud. Si vous perdez votre iPhone ou effacez tout accidentellement, une connexion rapide à partir d'un autre appareil suffit - et cela fonctionne étonnamment bien! - diffusez votre historique de messagerie à la demande dans l'application Messages dans un espace de stockage convivial manière.
Bravo à ça!

Mieux encore, vous n'avez pas besoin de renoncer à votre confidentialité et à votre sécurité lorsque vous utilisez cette fonctionnalité intéressante, car les messages dans iCloud gardent vos échanges cryptés de bout en bout.
Voici comment configurer et utiliser des messages dans iCloud sur vos appareils Apple.
Comment activer les messages dans iCloud
Vous devez activer la fonctionnalité séparément sur chaque appareil sur lequel vous souhaitez l'utiliser.
1) lancement Réglages sur votre iPhone ou iPad avec iOS 11.4 ou plus récent.
2) Appuyez sur votre Profil d'identification Apple en haut de la liste.
3) Robinet iCloud.
4) Faites glisser le commutateur étiqueté messages en position ON.
iOS se met au travail et télécharge vos archives de chat à partir d'iCloud, le cas échéant.

S'il n'y a pas d'archive Messages existante dans iCloud, une nouvelle est créée. Sinon, une archive existante est extraite d'iCloud et mise à jour avec les chats stockés sur votre appareil. Quoi qu'il en soit, à partir de là, toute modification des messages sur cet appareil est téléchargée sur iCloud et relayée vers d'autres appareils. L'implémentation garantit que les messages sont mis à jour quel que soit l'appareil.
Selon le nombre de vos textes et la taille des pièces jointes, la synchronisation d'arrière-plan initiale peut prendre entre quelques secondes et quelques minutes et plus. Pour accélérer le processus, il peut être judicieux de connecter votre appareil à l'alimentation.

Soyez prudent lorsque vous supprimez des discussions avec des messages dans iCloud activé
Une fois la fonction activée, un message reçu sur un appareil apparaît partout sauf si d'autres appareils activés sont hors ligne ou connectés à un autre compte iCloud. Inversement, la suppression d'un fil sur un iPhone génère un message d'avertissement vous avertissant que le convo disparaîtra non seulement de votre téléphone mais également d'autres appareils.
"Voulez-vous supprimer cette conversation", indique le message. "Cette conversation sera supprimée de tous vos appareils." Peut-être assez troublant, cette invite de mise en garde pour une raison quelconque n'apparaît pas lors de la suppression de chats individuels.
Comment désactiver les messages dans iCloud
Vous pouvez désactiver la synchronisation des messages par appareil ou partout où il se trouve, d'un seul coup.
1) Ouvert Réglages sur votre iPhone ou iPad avec iOS 11.4 ou plus récent.
2) Appuyez sur votre Profil d'identification Apple en haut de la liste.
3) Robinet iCloud.
4) Faites glisser le commutateur étiqueté messages en position OFF.
5) Il vous sera demandé si vous souhaitez désactiver les messages dans iCloud uniquement pour cet appareil ou pour tous les appareils.
Choisissez ce que vous souhaitez faire:
- Désactiver cet appareil-Désactiver les messages dans iCloud pour cet appareil uniquement.
- Désactiver tous les-Désactiver les messages dans iCloud sur tous vos appareils.
Sélectionnez une option ou choisissez Annuler pour interrompre l'opération.
La désactivation de la fonctionnalité invite iOS à télécharger d'abord la base de données complète et la plus récente des messages à partir d'iCloud. "En désactivant les messages dans iCloud, vos données de messages seront téléchargées sur votre appareil et ne seront plus synchronisées avec iCloud", lit la description d'Apple de la fonctionnalité.
Lorsque la synchronisation est désactivée, vos messages seront inclus dans une sauvegarde iCloud distincte.
Sachez qu'un message d'avertissement peut s'afficher si vous avez désactivé la fonction avant que Messages n'ait pu récupérer l'historique de vos conversations sur iCloud. Si vous voyez l'invite, choisissez Désactiver et télécharger des messages dans le menu contextuel et vous serez du bon côté.

Par défaut, les messages ne désactiveront pas la synchronisation iCloud avant d'avoir téléchargé votre archive de chat.
Par mesure de précaution, tout appareil qui a encore des messages dans iCloud est activé doit continuer à stocker ce que vous envoyez et recevez de cet appareil dans iCloud. Si vous le souhaitez, vous pouvez choisir de désactiver les messages dans iCloud sur tous vos appareils à la fois, surtout si vous souhaitez supprimer définitivement votre historique de chat des serveurs d'Apple et récupérer votre stockage iCloud.
Désactiver la synchronisation des messages et récupérer votre stockage iCloud
Pour ce faire, ouvrez l'application Paramètres sur n'importe quel appareil iOS sur lequel Messages dans iCloud est activé, puis sélectionnez votre nom de profil Apple ID en haut et appuyez sur iCloud → Gérer le stockage → Messages → Désactiver et supprimer. Cela désactivera les messages dans iCloud sur tous vos appareils à la fois.

Vous aurez 30 jours pour télécharger vos messages avant qu'ils ne soient supprimés des serveurs d'Apple. Pour éviter toute confusion, l'appareil à partir duquel cette action est lancée téléchargera automatiquement vos messages avant de désactiver complètement les messages dans iCloud partout.
Pour annuler cette opération et ramener vos archives de conversation complètes, vous devez visiter cette section dans les paramètres dans la fenêtre de coupure de 30 jours et appuyez sur l'option intitulée Annuler désactiver et supprimer.

Alternativement, faites simplement glisser le bouton Messages en position ON dans vos paramètres iCloud.
Consommation de stockage des messages
Pour voir l'espace de stockage que vos textes et pièces jointes occupent actuellement sur votre appareil, accédez à Paramètres → Général → Stockage iPhone, puis sélectionnez messages dans la liste.
La consommation de stockage actuelle des messages est indiquée à côté de Documents et données.
Grâce à la gestion intelligente du cache et du stockage d'iOS, la base de données sur l'appareil est beaucoup plus petite que l'archive iCloud complète. C'est ici que vous pouvez également consulter les pièces jointes volumineuses.

De nombreuses personnes apprécieront particulièrement la ventilation détaillée du stockage de leurs chats, photos, vidéos, GIF, autocollants, etc. Et avec les recommandations de stockage artificiellement intelligentes d'Apple, les utilisateurs peuvent rapidement effectuer des actions de maintenance spécifiques à leur situation particulière.
Par exemple, s'il y a trop d'applications de stockage de stockage installées sur l'appareil d'un utilisateur, iOS peut proposer de décharger les applications inutilisées. Les personnes qui préfèrent conserver des archives complètes de stockage de conversations pluriannuelles sur leur appareil peuvent voir différentes recommandations leur conseillant de supprimer les pièces jointes volumineuses ou d'activer les messages dans iCloud.

Pour obtenir des conseils sur la façon d'économiser de l'espace de stockage sur votre appareil iOS, accédez à Paramètres → Général → Stockage iPhone et faites défiler jusqu'à la section intitulée Recommandations pour voir les astuces disponibles. Les conseils sont mis à jour dynamiquement, car votre situation de stockage évolue au fil du temps.
Besoin d'aide? Demandez à iDB!
Si vous aimez ce mode d'emploi, transmettez-le à vos supporteurs et laissez un commentaire ci-dessous.
Est resté coincé? Vous ne savez pas comment faire certaines choses sur votre appareil Apple? Faites-nous savoir à [email protected] et un futur tutoriel pourrait fournir une solution.
Soumettez vos suggestions de procédures via [email protected].