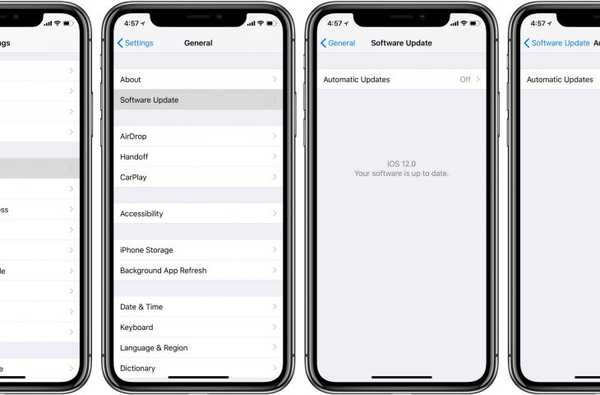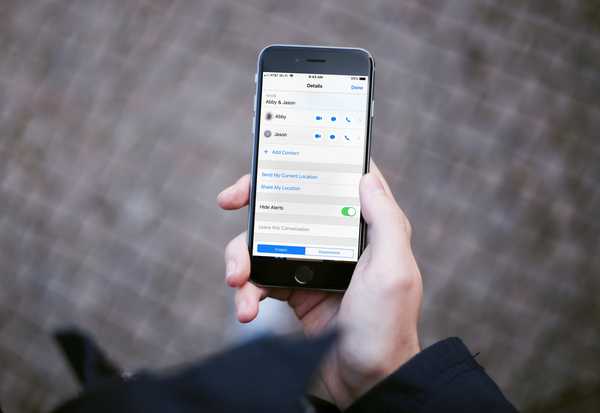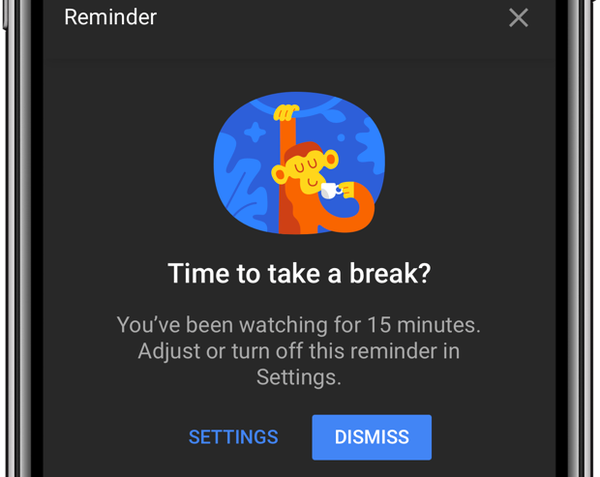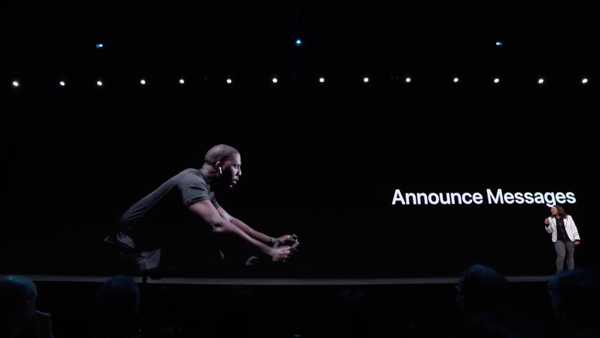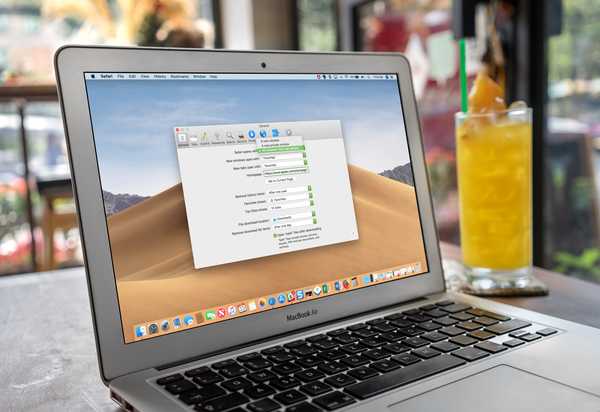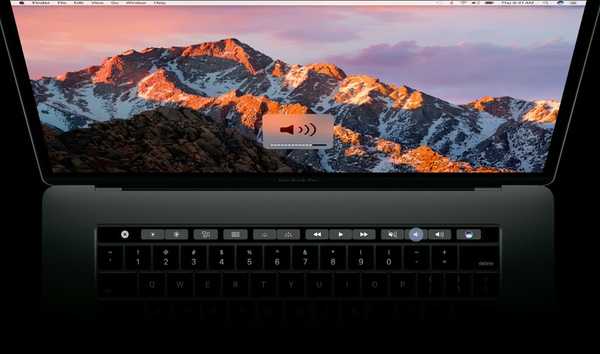
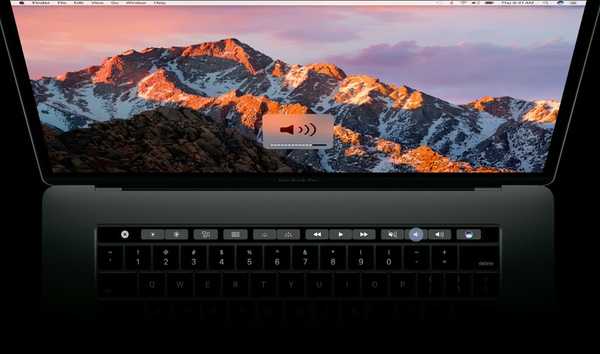
Par défaut, la barre tactile en haut du clavier de votre MacBook Pro affiche des commandes spécifiques à l'application qui apparaissent lorsque vous en avez besoin et disparaissent lorsque vous n'en avez pas. Dans ce didacticiel pas à pas, nous allons présenter les étapes de personnalisation de la Touch Bar afin qu'elle affiche en permanence les touches de fonction ou une suite complète de commandes multimédias en tout temps.
Touches de fonction et raccourcis multimédias
Avant d'y arriver, juste un petit rappel que les claviers Mac physiques comportent une rangée de touches de fonction avec le support correspondant et d'autres fonctions opérationnelles imprimées sur chaque touche.
Selon la taille et le type de votre clavier physique, qu'il soit interne ou externe, les contrôles multimédias peuvent fournir des raccourcis pratiques vers ces contrôles macOS:
- Réglage de la luminosité
- Contrôle du rétroéclairage du clavier
- Centre de contrôle
- Rampe de lancement
- Jouer pause
- Rembobiner
- Avance rapide
- Contrôle du volume
- Muet
- La commande Eject
Vous pouvez reproduire cette disposition sur la Touch Bar en choisissant entre toujours afficher les touches de fonction ou les commandes multimédias à la fois. En prime, une touche de modification vous permet d'accéder rapidement aux fonctions multimédias lorsque votre barre tactile est configurée pour afficher toujours les touches F1-F12, et vice versa.
 Les touches de fonction en haut des claviers Mac physiques servent de raccourcis multimédias pratiques.
Les touches de fonction en haut des claviers Mac physiques servent de raccourcis multimédias pratiques.Suivez iDownloadBlog pour expliquer comment passer facilement de la configuration par défaut de la barre tactile à toujours afficher soit les touches de fonction, soit les commandes multimédias intégrées et d'autres touches opérationnelles.
Toujours afficher les touches de fonction sur la Touch Bar
Pour ajuster vos paramètres Touch Bar, vous devrez ouvrir le volet des préférences Clavier dans les Préférences Système. Si votre MacBook Pro est connecté à un écran externe, vous ne verrez aucun paramètre de la barre tactile dans les Préférences Système, sauf si vous ouvrez le couvercle de l'ordinateur portable.
1) Clique le Menu pomme, puis choisissez l'option Préférences de système.
2) Dans la fenêtre Préférences Système, cliquez sur l'icône intitulée Clavier.
3) Maintenant, cliquez sur le Onglet clavier.
4) Pour que la Touch Bar affiche toujours les commandes multimédias, cliquez sur le menu étiqueté avec le texte «Touch Bar montre» et choisissez l'option Bande de contrôle étendue à partir du menu contextuel.
5) Pour pouvoir accéder également à vos touches de fonction, appuyez sur le menu étiqueté avec le texte "Appuyez sur la touche Fn pour" et choisissez l'option "Afficher les touches F1, F2, etc.".
6) De plus, si vous utilisez un clavier externe alors que votre MacBook Pro est en mode clapet (le couvercle est fermé lorsque l'ordinateur est connecté à un écran externe), assurez-vous de cocher la case à côté de «Utilisez les touches F1, F2, etc. comme touches de fonction standard sur les claviers externes».
Voici à quoi devrait ressembler votre configuration.
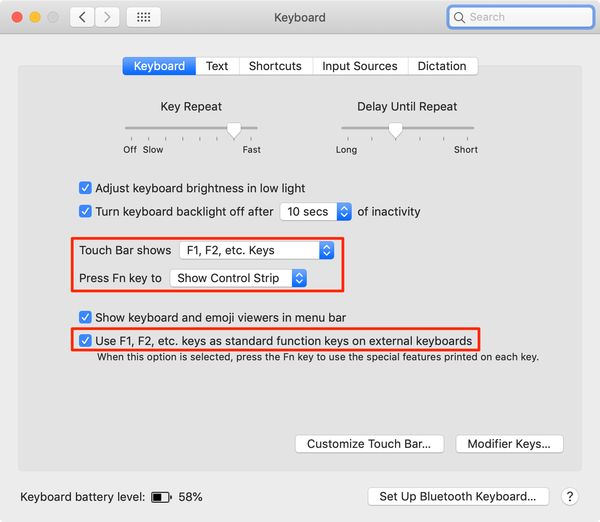 Ces paramètres afficheront toujours les touches de fonction sur la Touch Bar.
Ces paramètres afficheront toujours les touches de fonction sur la Touch Bar.Avec cette configuration, la Touch Bar affichera toujours l'ensemble par défaut des commandes multimédias, tout comme n'importe quel ordinateur portable Mac ou clavier Apple physique. Si jamais vous avez besoin d'accéder aux touches F1-F2, appuyez simplement sur la touche Fn et maintenez-la enfoncée en bas à gauche de votre clavier.
 La ligne de touches de fonction standard, telle que reproduite sur la barre tactile.
La ligne de touches de fonction standard, telle que reproduite sur la barre tactile.Cela remplacera temporairement les touches F1-F12 de la Touch Bar par les boutons multimédias correspondants. Relâcher la touche Fn ramène votre Touch Bar à son état précédent.
 Maintenez la touche Fn pour basculer entre les touches F1-F12 régulières et vos commandes multimédias.
Maintenez la touche Fn pour basculer entre les touches F1-F12 régulières et vos commandes multimédias.Sur les claviers externes, en maintenant la touche Fn enfoncée tout en appuyant sur l'une des touches de fonction, vous appelez la touche F1-F12 correspondante plutôt que le contrôle multimédia imprimé dessus.
L'affichage continu des touches de fonction sur la Touch Bar est particulièrement pratique lors de l'exécution de Windows sur votre Mac ou de l'utilisation d'applications macOS qui attribuent des raccourcis aux touches F1-F12.
Toujours afficher les clés multimédias sur la Touch Bar
Procédez comme suit pour toujours afficher les clés multimédias sur la Touch Bar
1) Clique le Menu pomme et choisissez Préférences de système.
2) Cliquez sur l'icône intitulée Clavier.
3) Sélectionnez le Onglet clavier.
4) Cliquez sur le menu «Touch Bar montre» et choisissez l'option «Touches F1, F2, etc.».
5) Ensuite, cliquez sur le menu "Appuyez sur la touche Fn pour" et choisissez l'option «Afficher la bande de contrôle».
6) Décochez la case «Utilisez les touches F1, F2, etc. comme touches de fonction standard sur les claviers externes».
Voici à quoi devrait ressembler votre configuration dans le volet des préférences Clavier.
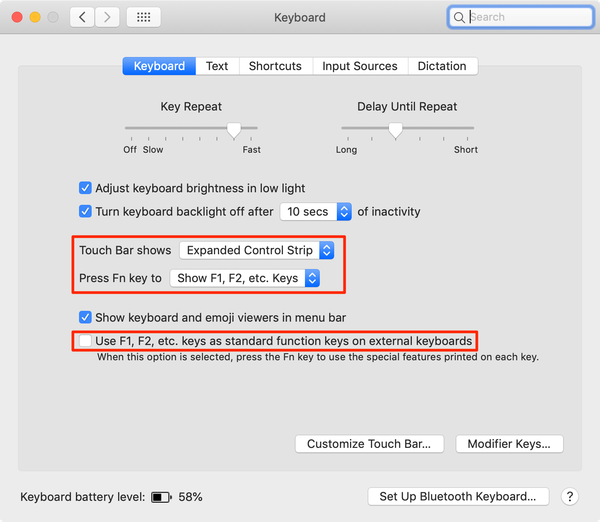 Définissez vos paramètres de clavier comme ceci pour que la barre tactile affiche toujours les commandes multimédias de macOS.
Définissez vos paramètres de clavier comme ceci pour que la barre tactile affiche toujours les commandes multimédias de macOS.Maintenant, la Touch Bar affichera toujours vos raccourcis de contrôle multimédia. Maintenir enfoncée la touche Fn du modificateur modifie la barre tactile pour afficher les touches F1-F12 que vous pouvez sélectionner, puis elle revient à son état précédent lorsque vous relâchez la touche Fn.
 Raccourcis multimédias persistants et autres touches opérationnelles sur la barre tactile.
Raccourcis multimédias persistants et autres touches opérationnelles sur la barre tactile.Dans cette configuration, votre clavier externe appelle les commandes multimédias lorsque l'une des touches de fonction est enfoncée. Comme avec la Touch Bar, maintenez simplement la touche Fn enfoncée tout en appuyant sur les touches F1-F12 pour appeler leur action de touche de fonction par défaut.
Besoin d'aide? Demandez à iDB!
Si vous aimez ce mode d'emploi, transmettez-le à vos supporteurs et laissez un commentaire ci-dessous.
Est resté coincé? Vous ne savez pas comment faire certaines choses sur votre Apple? Faites-nous savoir via [email protected] et un futur tutoriel pourrait fournir une solution.
Soumettez vos propres suggestions de procédures via [email protected].