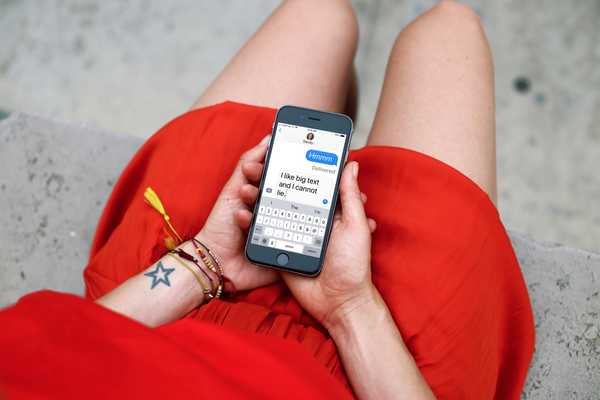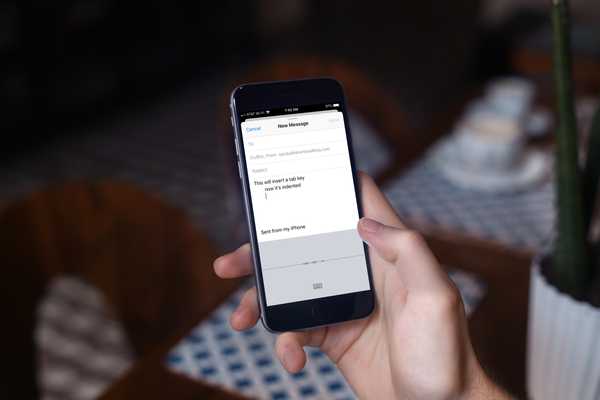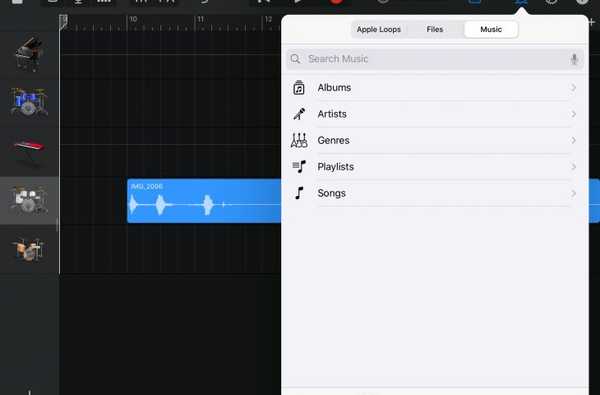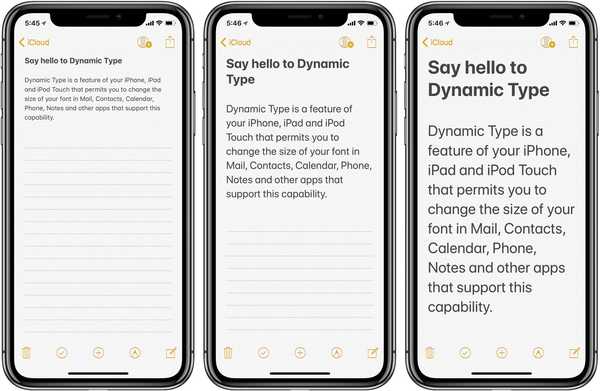
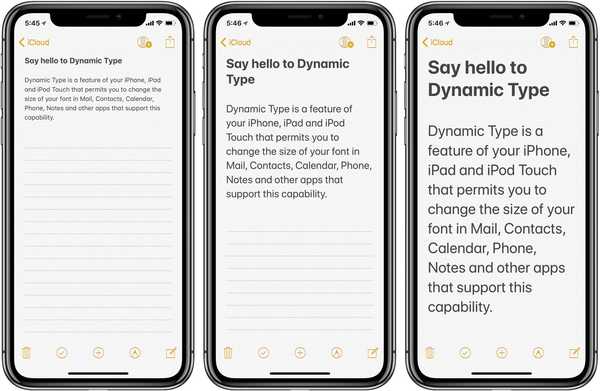
Certaines applications iPhone vous donnent la possibilité d'augmenter ou de diminuer la taille du texte.
Mais à toutes fins utiles, les développeurs qui ont mis en œuvre la possibilité de modifier la taille du texte dans une application ont perdu leur temps car la fonctionnalité reste limitée à leur application spécifique.
Ce ne serait pas génial si l'utilisateur pouvait choisir une fois sa taille de texte préférée et faire confiance au système d'exploitation pour changer automatiquement les polices dans les applications selon les besoins?
C'est exactement pour cela que la fonction Dynamic Type a été conçue!
À condition qu'une application utilise une mise en page adaptative, cette fonction très pratique ajuste automatiquement le suivi et l'interligne pour chaque taille de police et style de texte du système pour correspondre à votre préférence de taille.
Dynamic Type tentera même d'adapter les interfaces utilisateur à de grandes tailles de police afin de faciliter le tapotement des boutons ou l'accès aux fonctions importantes dans les applications.
L'ajustement de la taille du contenu texte est crucial pour les clients Apple qui souffrent d'astigmatisme ou d'autres problèmes de vision. Augmenter la taille de la police du système à votre convenance aidera à réduire la fatigue oculaire afin que vous n'ayez pas à plisser les yeux lors de la lecture de votre courrier électronique, de la navigation sur le Web et plus.
Voici comment.
Comment augmenter la taille du texte sur iPhone et iPad
Pour modifier la taille de la police système dans Mail, Contacts, Calendrier, Téléphone et Notes, ainsi que dans toutes les applications tierces prenant en charge la fonction Dynamic Type, procédez comme suit:
1) Ouvrez le Réglages application sur votre appareil iOS.
2) Choisir Affichage et luminosité de la liste.
3) Robinet Taille du texte.
Faites glisser le curseur vers la gauche pour réduire la taille de la police ou vers la droite pour augmenter la taille du texte.

Faites glisser le curseur vers le centre pour réinitialiser les polices système à leur taille par défaut.
«Les applications qui prennent en charge Dynamic Type s'ajustent à votre taille de lecture préférée ci-dessous», lit la description de la fonctionnalité. J'ai fait monter la taille de la police tout en haut et j'ai capturé quelques applications.

De gauche à droite: grande taille de police dans Apple News, App Store et Apple Maps
Les applications propriétaires d'Apple sont des exemples de prise en charge appropriée du type dynamique. Dans Apple News ou App Store, par exemple, agrandir le texte augmente la taille de la police pour le corps du texte tout en garantissant que des éléments tels que la signature, le nom de la catégorie ou le prix ne sont pas comiquement grands.

De gauche à droite: grande taille de police dans Twitterrific, Twitter et Instagram
Les applications tierces telles que Twitter et Twitterrific prennent en charge Dynamic Type d'une manière qui ne cassera pas l'interface avec des polices de grande taille. Instagram pourrait utiliser plus de travail dans ce département parce que l'augmentation des polices rend tout plus gros sans distinction, ce qui semble étrange sur les pages bio.
Dynamic Type n'est pas seulement pour les applications natives, même les développeurs Web peuvent facilement prendre en charge cette fonctionnalité dans les pages HTML en utilisant les préréglages de polices CSS appropriés. À moins que votre site Web préféré ne prenne en charge le type dynamique, il ne sera probablement pas automatiquement mis à l'échelle le texte pour correspondre à la taille de police sélectionnée.
Pour rendre les polices encore plus grandes que le curseur ne le permet, vous devrez consulter les paramètres d'accessibilité.
Agrandir la taille de la police
1) Ouvrez le Réglages application sur votre appareil iOS.
2) Robinet Général.
3) Robinet Accessibilité.
4) Robinet Texte plus grand.
5) Basculez l'interrupteur Grandes tailles d'accessibilité pour révéler des options de police plus grandes.
6) Faites maintenant glisser le curseur pour sélectionner la taille de police souhaitée.

iOS 11+ tentera d'ajuster les éléments de l'interface utilisateur à de grandes tailles de police, mais gardez à l'esprit que les polices surdimensionnées peuvent rendre difficile d'appuyer sur les boutons dans les applications.
Nous avons pris un échantillon de + 30 000 utilisateurs sur une période d'un mois. Et nous les avons regroupés par taille de police qu'ils utilisent (17 est la valeur par défaut sur iOS, 14 est la valeur minimale et 53 est la valeur maximale si la plus grande accessibilité du texte est activée). . / 4 pic.twitter.com/vdTVwZ0x38
- Sean Ho (@seansan) 16 avril 2018
iPhone et iPad prennent en charge Dynamic Type depuis iOS 7.
Même si vous avez une vision parfaite de 20/20 et que vous n'avez aucune utilité pour Dynamic Type, il y a de fortes chances que vous soyez un support technique important pour vos amis et votre famille. C'est donc une bonne idée de mémoriser cette astuce car vos parents préféreront probablement les plus grosses polices.
Besoin d'aide? Demandez à iDB!
Si vous aimez ce mode d'emploi, transmettez-le à vos supporteurs et laissez un commentaire ci-dessous.
Est resté coincé? Vous ne savez pas comment faire certaines choses sur votre appareil Apple? Consultez notre section tutoriels ou faites-le nous savoir via [email protected] et un futur tutoriel pourrait fournir une solution.
Soumettez vos suggestions de procédures via [email protected].