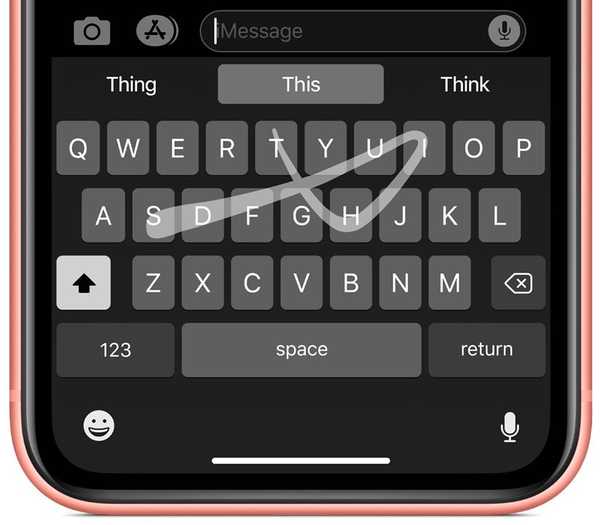Le balisage est un outil d'annotation agile introduit pour la première fois sur iPhone et iPad fin 2015, qui est depuis apparu de plus en plus dans tout le système d'exploitation. Ici, à iDB, les points forts de Markup ont été largement illustrés (lisez la suite pour en savoir plus sur le balisage dans les e-mails ou pour en savoir plus sur le balisage dans les messages), cela étant dit, il y a toujours une petite friandise qui passe presque à travers les mailles du filet quand Apple met tranquillement à jour son logiciel.
Avec le suivant, c'est une astuce particulièrement utile car elle remplace essentiellement les applications tierces (de base) stockées sur votre iPhone pour effectuer le travail d'édition dans votre propre pellicule. Le balisage est généralement compris comme étant à votre disposition uniquement lorsque vous envoyez des médias, mais en attendant, il est également devenu un outil bien caché disponible pour votre usage personnel dans l'application Photos. Une fois que vous savez où le trouver, vous pourriez rapidement aimer gribouiller sur vos propres instantanés. Voici le chemin le plus court vers la fonctionnalité dans Photos:
Il est presque certain que les futures versions d'iOS vont annoncer de nombreux changements d'interface et je suis convaincu que l'icône de balisage dans Photos sera affichée de manière plus visible à l'avenir, mais pour l'instant, nous devrons travailler avec ce que nous sommes donné. La localiser dans l'application Photos n'est certainement pas impossible si vous savez ce que vous cherchez - mais c'est le nœud du problème, car qui va le faire s'ils ignorent son existence en premier lieu. Mes amis et ma famille n'étaient pas au courant, alors voici l'astuce.
Comment baliser vos propres images dans iOS 10
1) lancement Photos et choisissez l'instantané que vous souhaitez annoter ou griffonner.
2) On m'a remis une tasse qui s'offre vraiment pour quelques croquis. Pour accéder à l'outil d'annotation, je clique d'abord sur le Éditer icône située dans le coin supérieur droit de l'écran.
3) À partir de là, nous devons approfondir une autre couche. De nouveau assis au bas de l'écran, trouvez et touchez le cercle blanc avec les trois points en son centre. Ne ressemble pas à l'endroit le plus intuitif pour le balisage, est-ce?

4) Encore une étape supplémentaire et nous y sommes. Le cercle en pointillés appelle un autre onglet d'options, nous présentant enfin l'icône Markup. Cliquez dessus et vous êtes bon.

5) Vous connaissez maintenant l'interface de balisage, alors allez-y et dessinez ou écrivez sur votre photo. Lorsque vous êtes satisfait de votre travail, trouvez le Terminé commande dans le coin supérieur droit.

6) Le système d'exploitation vous ramène à la couche d'édition précédente, où vous devrez confirmer votre travail final une fois de plus, cette fois dans le coin inférieur droit (Terminé). Ne vous inquiétez pas, vos annotations ne sont jamais irréversibles et vous pouvez toujours relancer Photos et débarrasser vos photos des croquis.

Votre travail est terminé. Si jamais vous devinez vos griffonnages lors de la navigation dans votre galerie, soyez assuré que le retour de la photo à son état d'origine n'est qu'à trois clics:
1) Comme illustré à l'étape 2 ci-dessus, appuyez d'abord sur l'icône d'édition.
2) Les options d'édition incluront maintenant un rouge Revenir bouton, prêt à récupérer votre photo d'origine. Si c'est ce dont vous avez besoin, cliquez dessus.

3) Un champ de texte apparaîtra pour vous avertir que Le retour à l'original supprimera toutes les modifications et ne pourra pas être annulé.. Cliquez sur Revenir à l'original une dernière fois et la photo est à nouveau nettoyée.
Gardez à l'esprit qu'une photo modifiée n'apparaît pas seulement modifiée dans vos propres albums, mais elle sera également entièrement balisée lorsqu'elle sera partagée avec des amis. Bien que j'ai choisi de documenter ce tutoriel sur iPhone, les mêmes étapes s'appliquent bien sûr également aux propriétaires d'iPad parmi vous.