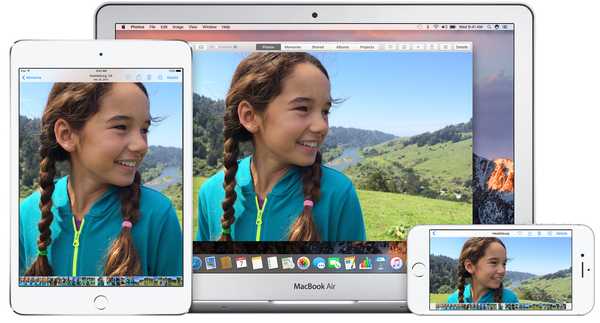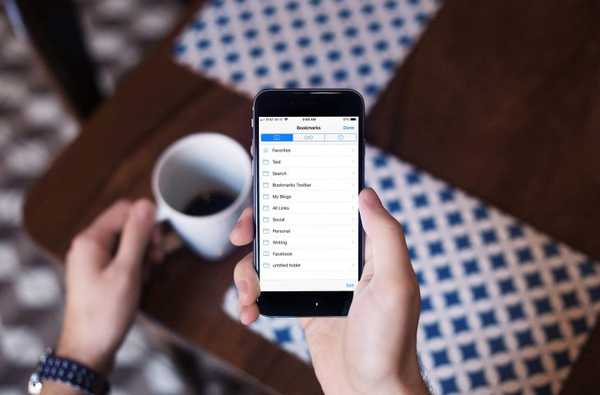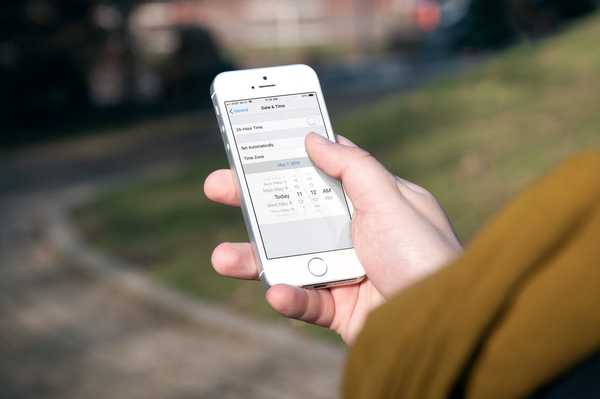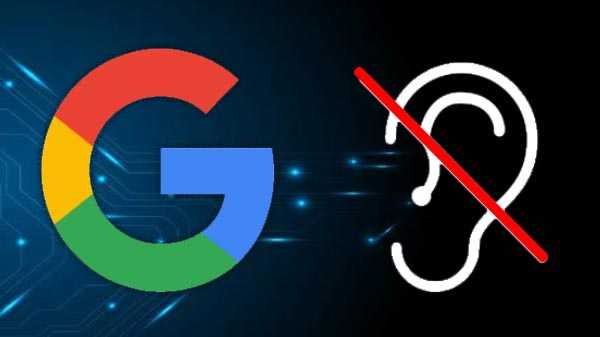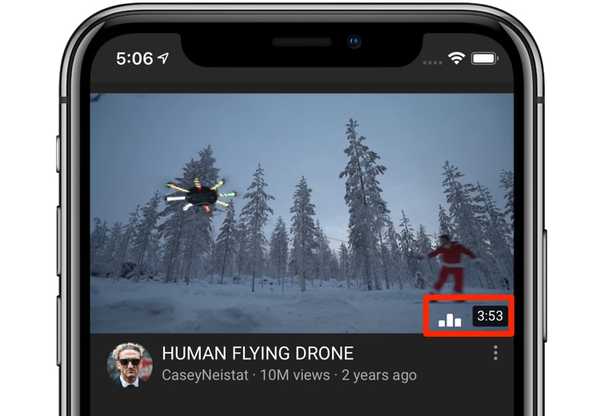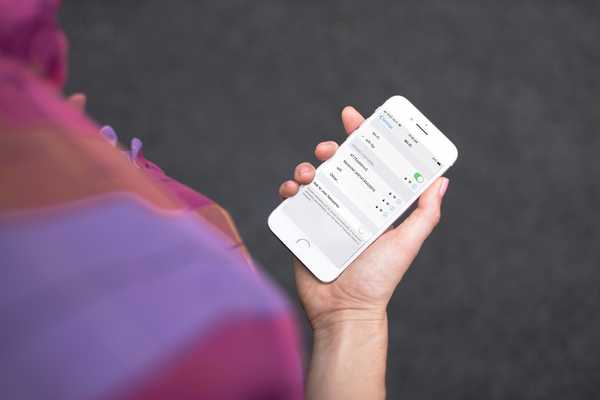

Un nouveau paramètre dans iOS 13, iPadOS et macOS Catalina vous permet de contrôler comment et quand votre appareil Apple client doit rejoindre un point d'accès personnel fonctionnant sur un iPhone ou un iPad cellulaire à proximité au cas où aucun réseau Wi-Fi n'est actuellement disponible. Pour savoir comment gérer cette fonctionnalité et éviter les frais de données cellulaires indésirables, il vous est vivement recommandé de suivre notre tutoriel.
Qu'est-ce que le point d'accès personnel?
Votre iPhone prend en charge depuis longtemps la création d'un point d'accès logiciel.
Appelée Hotspot personnel, cette fonction pratique vous permet de partager la connexion de données cellulaires de votre opérateur à partir de votre iPhone ou iPad compatible cellulaire avec d'autres appareils. Un appareil client voit un point d'accès personnel à proximité comme un réseau Wi-Fi, et vous pouvez éventuellement définir un mot de passe.
Que faire si aucun réseau Wi-Fi n'est disponible?
Apple a apporté quelques modifications au comportement de vos appareils lorsqu'il n'y a aucun réseau Wi-Fi connu à proximité, comme une bascule permettant à un appareil client de rejoindre automatiquement le point d'accès personnel qui a été configuré sur un iPhone ou un iPad cellulaire à proximité..
Ils appellent ce point d'accès automatique et il est activé par défaut. Ayant fait ses débuts sur iOS 13, iPadOS et macOS Catalina 10.15, cette nouvelle bascule utile est disponible sur vos appareils mobiles iPhone, iPad et iPod touch ainsi que sur les ordinateurs Mac.
EXPLICATEUR: Comment iOS détermine les réseaux Wi-Fi à rejoindre automatiquement
Cette méthode de basculement permet à un appareil client de maintenir la connectivité réseau en cas de mauvaise connexion ou signal Wi-Fi en se connectant à un iPhone ou un iPad cellulaire avec Personal Hotspot et connecté au même compte iCloud. Lorsque le paramètre est activé, il peut même activer le point d'accès personnel sur l'autre appareil au cas où il serait désactivé.
Pourquoi vous devez désactiver le point d'accès automatique
Il s'agit de contrôler votre consommation de données cellulaires. Avant iOS 13, vous deviez rejoindre manuellement un hotspot si le Wi-Fi fonctionnait.
Dans iOS 13 et iPadOS, le point d'accès personnel de votre iPhone ou iPad est persistant afin qu'un appareil client puisse rester connecté au point d'accès logiciel même lorsque vous le mettez en veille.
En conjonction avec le nouveau paramètre Auto-Join Hotspot, cela supprime les frictions en termes d'utilisation de Personal Hotspot. Mais si vous utilisez un forfait de données cellulaires avec compteur, vous souhaiterez peut-être empêcher vos appareils Apple de rejoindre automatiquement un point d'accès personnel sans autorisation.
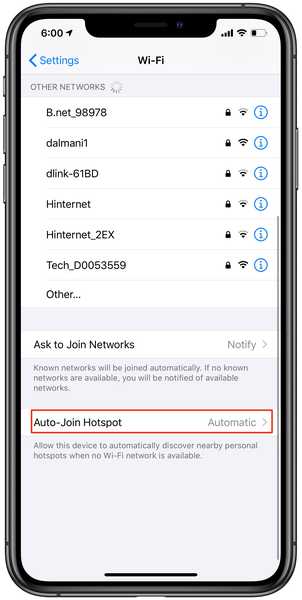
Basculement du point d'accès automatique dans iOS 13.
Je ne peux pas vous dire combien de fois j'ai oublié mon iPad connecté au point d'accès personnel de mon iPhone avant de réaliser qu'il avait déjà téléchargé des mises à jour d'applications et de contenu.
Encore un autre exemple: votre Wi-Fi domestique fonctionnait peut-être, ce qui a peut-être incité votre Mac à rejoindre automatiquement le point d'accès personnel d'un iPhone. Un appareil hôte considère un hotspot comme une connexion Wi-Fi régulière, ce qui signifie qu'un Mac connecté à un hotspot personnel peut mettre à jour en silence votre bibliothèque de photos, décidez qu'il est maintenant sûr de télécharger cette mise à jour macOS en attente, etc..
Aussi pratique que cela puisse être, au moins dans certains scénarios, vous souhaiterez peut-être désactiver cette fonctionnalité afin d'éviter les frais de données cellulaires indésirables, et nous vous montrons comment.
Comment gérer le point d'accès automatique
Pour modifier si votre iPhone, iPad, iPod touch ou Mac doit utiliser un point d'accès personnel à proximité à chaque fois qu'aucun réseau Wi-Fi enregistré n'est disponible, suivez les étapes ci-dessous.
1) Ouvrez le Application Paramètres sur votre iPhone ou iPad avec le logiciel iOS 13.0 ou version ultérieure ou un iPad avec la mise à jour iPadOS. Sur votre Mac, cliquez sur le Préférences de système dans le Dock ou choisissez l'option Préférences Système dans le menu Apple du Finder.
2) Dans iOS 13 et iPad OS, choisissez Wifi dans la liste principale de l'application Paramètres. Dans macOS Catalina, cliquez sur le Réseau icône dans la fenêtre Préférences Système.
3) Sur iPhone ou iPad, appuyez sur l'option Connexion automatique au point d'accès, puis choisissez une option:
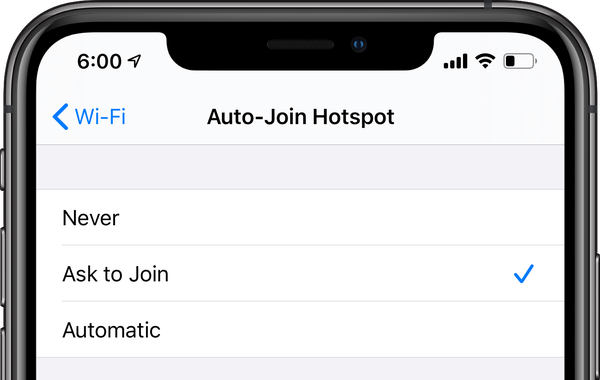
Ne choisissez pas Automatique si vous utilisez un forfait avec compteur.
Les options disponibles sont:
- De: Empêchez cet appareil de découvrir et de rejoindre automatiquement les points d'accès personnels à proximité si aucun réseau Wi-Fi n'est disponible.
- Demandez à vous joindre: Autorisez cet appareil à découvrir automatiquement les points d'accès personnels à proximité lorsque le Wi-Fi n'est pas disponible. On vous demandera avant qu'un hotspot soit rejoint.
- Automatique: Utilisez cette option pour que cet appareil détecte automatiquement et se connecte à un point d'accès personnel à proximité lorsqu'aucun réseau Wi-Fi n'est disponible.
Sur votre Mac, sélectionnez un réseau Wi-Fi dans la colonne de gauche et activez / désactivez la fonction en activant la case à cocher à côté de l'option étiquetée avec le texte «Demandez à rejoindre les points d'accès personnels».
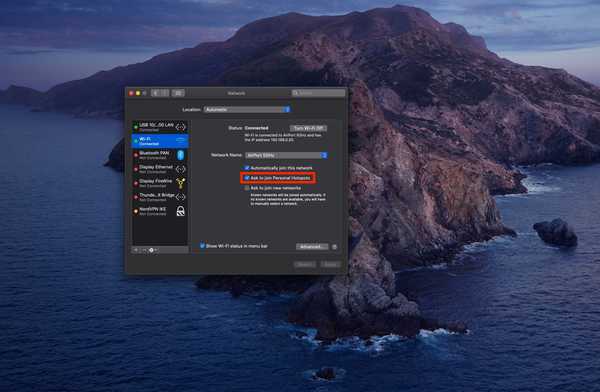
L'activation / désactivation du point d'accès automatique est nommée un peu différemment sur macOS que sur iOS 13..
Désactivez l'option Auto-Join Hotspot si vous souhaitez interrompre les connexions automatiques aux points d'accès personnels à proximité et éviter une utilisation excessive des données cellulaires lorsqu'un réseau Wi-Fi connu n'est pas trouvé.
Réseaux Wi-Fi dans Control Center
Vous pouvez également empêcher votre iPhone de se connecter à des réseaux Wi-Fi connus si vous le souhaitez, ainsi que d'oublier un réseau enregistré, voir les mots de passe des réseaux Wi-Fi que vous avez déjà rejoints, empêcher le téléphone de vous demander de rejoindre Wi- Réseaux Fi et plus.
Et avec un Control Center amélioré dans iOS 13, iPadOS et watchOS 6, vous pouvez rejoindre un réseau Wi-Fi ou vous connecter à un accessoire Bluetooth sans avoir à taper sur votre chemin dans les paramètres.
Besoin d'aide? Demandez à iDB!
Si vous aimez ce tutoriel, passez-le à vos amis et laissez un commentaire ci-dessous.
Est resté coincé? Vous ne savez pas comment faire certaines choses sur votre appareil Apple? Faites-nous savoir via [email protected] et un futur tutoriel pourrait fournir une solution.
Soumettez vos propres suggestions de procédures via [email protected].