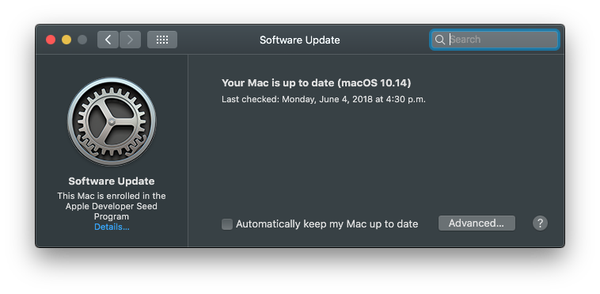

macOS Mojave 10.14 a changé la façon dont les clients mettent à jour le logiciel du système d'exploitation sur leur Mac. Les nouvelles mises à jour en direct disponibles pour votre ordinateur n'apparaissent plus dans la liste sous l'onglet Mises à jour du Mac App Store. Au lieu de cela, le mécanisme de mise à jour logicielle vit désormais à sa place en tant que volet de préférences autonome. Ce tutoriel étape par étape vous apprendra comment mettre à jour le système d'exploitation macOS sur votre Mac dans macOS Mojave.
Points forts:
- Le mécanisme de mise à jour logicielle est désormais son propre volet dans les Préférences Système.
- Le nouveau volet combine également des paramètres pour les mises à jour d'application, les mises à jour de quarantaine et plus encore.
- L'élément de mise à jour logicielle n'est pas revenu au menu Apple.
- L'onglet Mises à jour du Mac App Store répertorie désormais uniquement les mises à jour des applications.
- L'ancien volet de préférences du Mac App Store n'est plus
Réintroduire le volet des préférences de mise à jour logicielle était la chose intelligente à faire.
Un geste intelligent
Les mises à jour macOS et autres mises à jour système ne sont plus fournies via le Mac App Store. Dans Mojave, la fonction de mise à jour logicielle se trouve dans les préférences. Fait intéressant, un raccourci vers la mise à jour logicielle qui vivait dans le menu Apple n'a pas fait son retour dans Mojave.
La mise à jour logicielle vit désormais dans sa propre section dans les Préférences Système et remplace l'ancien volet de préférences du Mac App Store trouvé dans les éditions précédentes de macOS.

Désormais, toutes les fonctionnalités liées aux mises à jour du logiciel macOS, aux mises à jour d'application, aux définitions de quarantaine et aux autres mises à jour du système sont regroupées en un seul endroit.
Changer la méthode de livraison de macOS est logique étant donné le Mac App Store largement repensé de Mojave qui se concentre sur le contenu éditorial, une barre latérale, des vidéos promotionnelles et des titres audacieux.

Si vous n'êtes pas nouveau sur la plate-forme Mac, vous vous souvenez peut-être que la mise à jour de logiciels était son propre volet de préférences depuis les premiers jours de Mac OS X jusqu'à la sortie de Mac OS X 10.4 Lion de 2011, qui a fait ses débuts sur le Mac App Store avec la mise à jour logicielle pliée dans l'onglet Mises à jour..
Suivez les instructions présentées dans ce didacticiel pas à pas pour apprendre à utiliser le volet de mise à jour logicielle de Mojave pour mettre à jour votre version de macOS et installer les mises à jour récentes du système.
Comment mettre à jour le logiciel macOS sur votre Mac
Procédez comme suit pour rechercher et installer la version la plus récente de macOS et les mises à jour système:
1) Choisir Préférences de système à partir du menu Apple ou du Dock.
2) Cliquez sur l'icône intitulée Mise à jour logicielle.

3) Si une nouvelle version de macOS ou une mise à jour du système est disponible, vous verrez les détails dans la fenêtre ainsi que la date et l'heure de la vérification la plus récente. Cliquer sur le lien Plus d'informations pour voir le journal des modifications et d'autres détails pour les mises à jour répertoriées.

Pour appliquer le nouveau logiciel macOS ou une autre mise à jour qui apparaît dans le volet Mise à jour logicielle, cliquez sur Installer maintenant. Vous pouvez également installer toutes les mises à jour en attente en cliquant sur le bouton Mettez à jour maintenant bouton.

Vous voulez que votre Mac vérifie automatiquement et installe ces mises à jour automatiquement? Pas de problème, cochez simplement la case à côté de "Garder automatiquement mon Mac à jour". Les utilisateurs avancés préfèrent généralement ignorer certaines mises à jour du système jusqu'à ce que tous les problèmes soient résolus.
Selon votre configuration, votre Mac peut télécharger une mise à jour macOS en arrière-plan.
Une fois le téléchargement terminé, une notification s'affiche pour vous informer que de nouvelles mises à jour sont disponibles. Vous pouvez choisir d'installer les mises à jour plus tard dans la journée ou tout de suite, ce qui peut nécessiter le redémarrage de votre ordinateur. Lorsqu'une nouvelle mise à jour macOS ou système est disponible, vous verrez également un badge sur l'icône des Préférences Système dans le Dock.
Modification d'autres fonctionnalités de mise à jour logicielle
Mis à part les mises à jour logicielles macOS, le nouveau volet de préférences de mise à jour logicielle de Mojave permet de contrôler et d'ajuster d'autres paramètres relatifs aux mises à jour système, y compris les définitions de logiciels malveillants de quarantaine et les mises à jour de l'application Mac App Store.
Pour modifier ces paramètres à votre convenance, cliquez sur le Avancée bouton.

Vous pouvez désormais contrôler et ajuster les fonctionnalités suivantes à votre guise:
- Vérifier automatiquement les mises à jour-Configurez votre Mac pour rechercher automatiquement les mises à jour.
- Télécharger les mises à jour nouvellement disponibles en arrière-plan-Demandez à votre Mac de télécharger les mises à jour en silence en arrière-plan sans vous demander.
- Installer les mises à jour d'application-Ce Mac installe automatiquement les mises à jour de l'application depuis le Mac App Store.
- Installer les mises à jour macOS-Ce Mac installera automatiquement les mises à jour macOS.
- Installer les fichiers de données système et les mises à jour de sécurité-Demandez à votre Mac d'installer automatiquement les fichiers de données système et les mises à jour de sécurité.
Pour votre protection, vous devez configurer votre Mac pour qu'il installe automatiquement toutes les mises à jour de sécurité afin de garantir qu'il exécute toujours une définition de virus et de malware à jour. Les mises à jour de vos applications restent disponibles via l'onglet Mises à jour du Mac App Store.
Et voilà, garçons et filles, comment vous utilisez la nouvelle fonctionnalité de mise à jour logicielle de Mojave.
Ceux qui préfèrent créer un programme d'installation de macOS amorçable sur un périphérique de stockage externe, comme une clé USB ou un disque dur, devraient être assurés qu'ils sont toujours autorisés à télécharger et enregistrer un programme d'installation de macOS complet sur leur machine via le Mac App Store.
Des questions?
Besoin d'aide? Demandez à iDB!
Aimez-vous ce mode d'emploi?
Si oui, transmettez-le à vos supporteurs et laissez un commentaire ci-dessous.
Est resté coincé? Vous ne savez pas comment faire certaines choses sur votre appareil Apple? Faites-nous savoir via [email protected] et un futur tutoriel pourrait fournir une solution.
Soumettez vos propres suggestions de procédures via [email protected].











