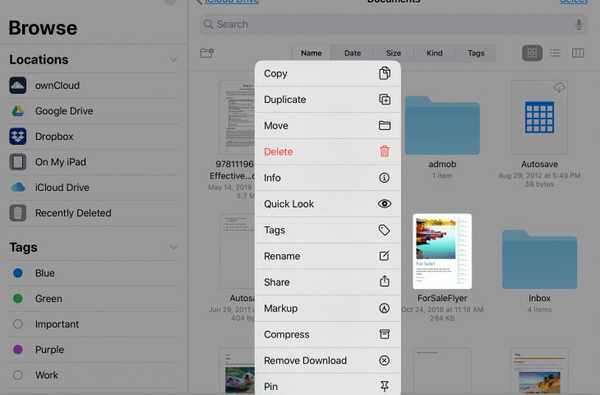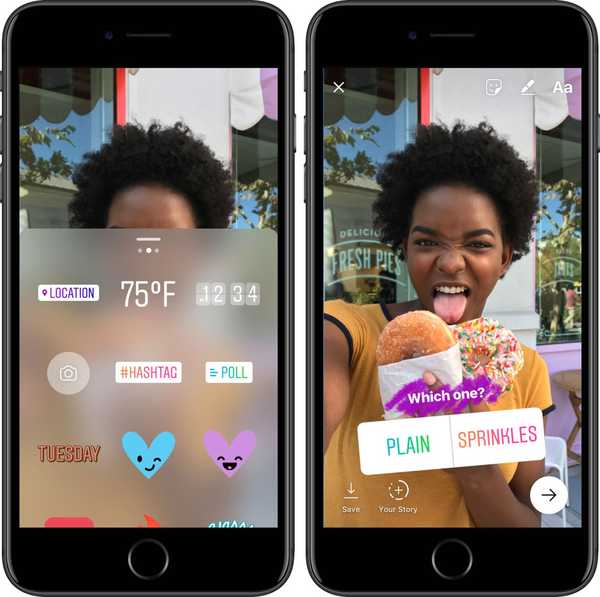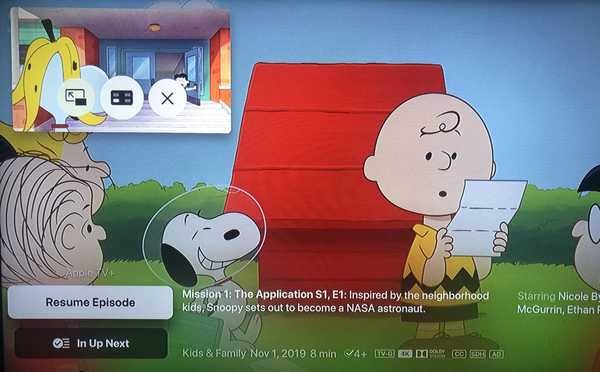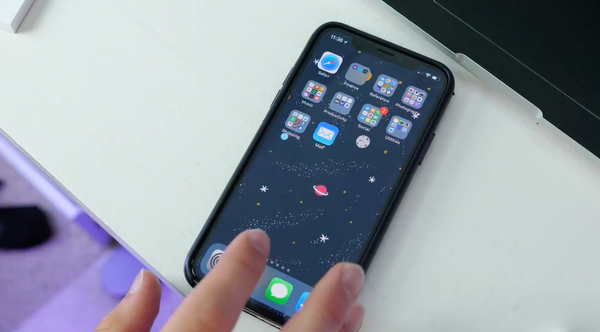

Apple a supprimé le sélecteur de médias de l'application Messages d'iOS 12. Heureusement, vous pouvez toujours accéder aux photos, vidéos, clips Slo-Mo, portraits et autres éléments stockés dans la bibliothèque de photos sur votre iPhone ou iPad grâce à une toute nouvelle application iMessage dédiée.
Il s'agit de l'une des nombreuses fonctionnalités et améliorations d'iOS 12, qui ont été mises à la disposition du public en septembre 2018 en tant que mise à jour logicielle gratuite pour tous les iPhones à partir de l'iPhone 5s..
POINTS FORTS:
- iOS 12 abandonne le sélecteur de photos de Messages maladroits.
- La connexion de médias est désormais gérée par une application Photos iMessage dédiée.
- Utilisez-le pour joindre des éléments de photos aux fils de discussion.
- Il prend en charge les suggestions de partage basées sur Siri en fonction des personnes et de l'emplacement.
- L'extension se trouve dans l'App Strip et ne peut pas être supprimée.
Il s'agit d'un changement majeur par rapport à l'implémentation précédente (que nous avons vue pour la première fois dans iOS 10) où le fait d'appuyer sur l'icône de l'appareil photo dans Messages faisait apparaître un panneau avec un minuscule viseur et des miniatures des éléments récemment enregistrés dans la bibliothèque Photos.
Comment utiliser l'application Photos iMessage sur iPhone
Pour accéder à votre bibliothèque de photos à partir de Messages, procédez comme suit:
1) Ouvrez le messages application sur votre iPhone ou iPad avec iOS 12+.
2) Appuyez sur un conversation existante ou créez un nouveau chat.
3) Si vous voyez le La Flèche sur le côté gauche du champ de texte, appuyez dessus.
4) Appuyez sur le Magasin d'applications icône sur le côté gauche du champ de texte pour révéler votre bande d'application. Si vous ne voyez pas l'icône App Store, appuyez sur la flèche sur le côté gauche du champ de texte pour le révéler.
5) Glissez sur l'App Strip pour trouver le Photos icône, puis appuyez dessus.
6) Balayez vers la gauche et la droite, puis appuyez sur une miniature pour attacher l'élément sous-jacent.
Vous pouvez choisir plusieurs pièces jointes, une par une. Pour envoyer le ou les éléments multimédias joints, appuyez sur le bleu Envoyer bouton avec une flèche pointée vers le haut. Pour supprimer l'élément joint, appuyez sur le «x» dans son coin supérieur droit.

En remarque, iOS 12 a changé la façon dont Messages gère les images prises avec l'appareil photo intégré à l'application. Maintenant, lorsque vous prenez une image avec l'application Messages, elle est automatiquement enregistrée dans la bibliothèque de photos dès que vous la joignez à un fil.
Nous devons mentionner que l'ancien processus d'attachement des médias à vos fils de conversation impliquait moins de tapotements - après avoir frappé l'icône de l'appareil photo, vous pouvez prendre une nouvelle photo tout de suite ou parcourir votre bibliothèque de photos en balayant vers la droite pour révéler une bande de vignettes à côté de la minuscule viseur de la caméra.
D'un autre côté, la nouvelle application iMessage apporte des fonctionnalités auparavant indisponibles.
Zoom sur l'application Photos iMessage
L'extension Photos comprend ces fonctionnalités supplémentaires.
- Photos récentes: Afficher les médias récemment ajoutés de votre bibliothèque.
- Toutes les photos: Choisissez un album ou parcourez toute votre bibliothèque.
- Plein écran: Prendre l'extension en plein écran.
- Suggestions: Suggestions de partage basées sur Siri.
Pour joindre une image ou une vidéo que vous avez prise il y a quelque temps, appuyez sur Toutes les photos dans le coin supérieur droit de l'extension et balayez vers le haut pour passer en plein écran. Vous pouvez maintenant sélectionner un élément multimédia dans l'un des albums intégrés, comme Selfies ou Live Photos, ou appuyer sur l'un de vos propres albums.
DIDACTICIEL: Comment utiliser l'onglet For You dans Photos
Pour parcourir la bibliothèque de photos dans son intégralité, appuyez sur Toutes les photos et sélectionnez un ou plusieurs éléments, puis appuyez sur Choisir pour attacher le support ou Annuler pour interrompre l'opération.

La nouvelle extension Photos iMessage comprend également des suggestions de photos basées sur Siri en fonction de la personne avec qui vous envoyez des messages, de ce dont vous parlez et de l'endroit où vous avez pris des photos ensemble.
Personnellement, j'aime la nouvelle application Photos iMessage car elle nettoie l'interface Messages encombrée.
Et vous?
Besoin d'aide? Demandez à iDB!
Si vous aimez ce mode d'emploi, transmettez-le à vos supporteurs et laissez un commentaire ci-dessous.
Est resté coincé? Vous ne savez pas comment faire certaines choses sur votre appareil Apple? Faites-nous savoir via [email protected] et un futur tutoriel pourrait fournir une solution.
Soumettez vos propres suggestions de procédures via [email protected].