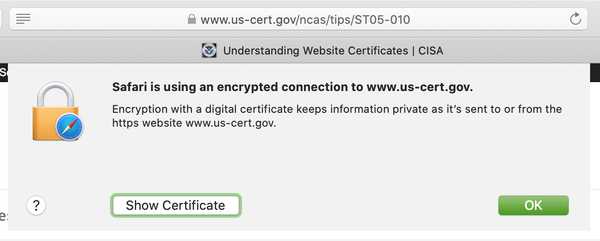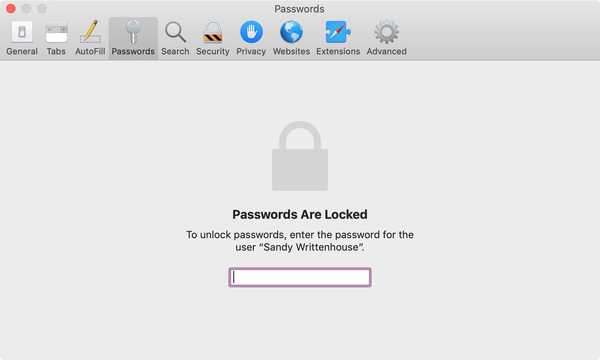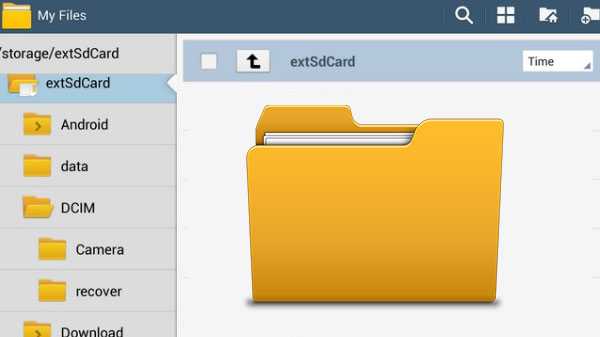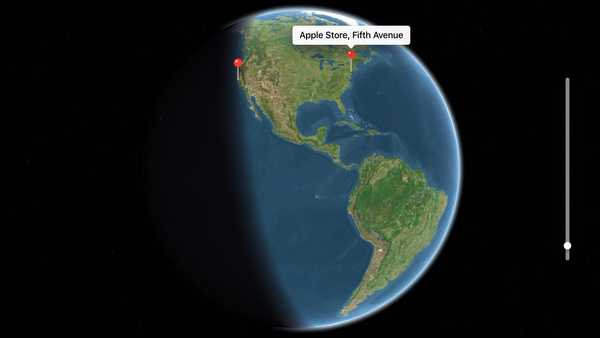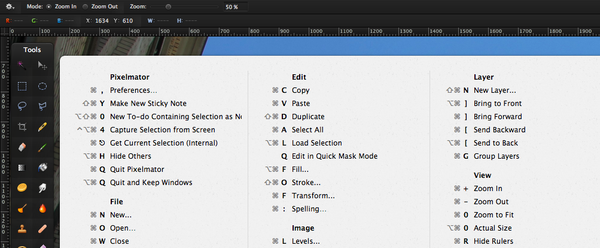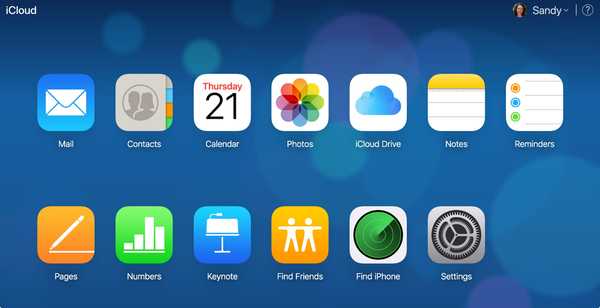macOS Mojave a introduit une nouvelle vue Galerie dans le Finder. Remplaçant Cover Flow (lui-même emprunté à l'ère iTunes), ce nouveau mode vous permet de parcourir de grandes prévisualisations de vos fichiers et d'identifier visuellement ceux que vous recherchez. De plus, le volet Aperçu de macOS affiche désormais les métadonnées EXIF, ce qui facilite la gestion visuelle des ressources multimédias, comme vos photos.
Qu'est-ce que les métadonnées d'image?
Les métadonnées fournissent les détails clés de tout fichier.
Les données EXIF sont des métadonnées pour les images. Aux fins de ce didacticiel, nous n'allons pas faire de distinction notable entre les métadonnées générales du fichier et les données EXIF.
Les métadonnées sont créées par l'appareil avec lequel vous avez pris une photo (par exemple, votre iPhone). Les éditeurs d'images comme Photoshop peuvent augmenter les métadonnées d'image initiales avec de nouvelles informations, comme le numéro de version ou l'auteur, lorsque vous effectuez des retouches.
En plus de cela, des applications spécialisées vous permettent de modifier manuellement les données d'image EXIF.

Les métadonnées de l'image sont affichées dans une colonne sur le côté droit
Les enregistrements de métadonnées pris en charge incluent les dimensions de l'image, le titre, la résolution, le modèle d'appareil photo, l'emplacement, la vitesse d'obturation, l'ISO, la date et l'heure, les informations de copyright, les descriptions, les miniatures, etc..
Métadonnées sur iPhone, iPad et Mac
Les métadonnées sont écrites, lues et prises en charge sur iOS et macOS.
Même si iOS interprète les métadonnées dans des situations telles que l'affichage d'images dans Photos sur une carte du monde, il ne l'expose pas à l'utilisateur final. En d'autres termes, vous aurez besoin d'une application tierce pour afficher ou modifier les métadonnées EXIF sur iOS.
DIDACTICIEL: Comment supprimer l'emplacement de vos photos iPhone
Sur macOS Mojave, comme je l'ai mentionné précédemment, la visualisation des métadonnées détaillées pour toutes les images stockées sur votre Mac est désormais un jeu d'enfant grâce à la toute nouvelle vue Galerie du Finder..
Continuez à lire ce tutoriel pour les instructions pas à pas vous montrant comment afficher les métadonnées de vos photos, y compris les données de localisation et les données EXIF détaillées.
Comment afficher les métadonnées d'image sur Mac
Voici comment accéder aux métadonnées complètes de l'image EXIF dans le Finder.
1) Clique le Chercheur icône dans le Dock pour ouvrir une nouvelle fenêtre du Finder.

POINTE: Sinon, cliquez sur le bureau pour sélectionner le Finder, puis cliquez sur le Fichier menu et choisissez la commande Nouvelle fenêtre du Finder ou appuyez sur Commande (⌘) -N sur le clavier.
2) La fenêtre du Finder étant sélectionnée, accédez à un dossier souhaité.
3) Clique le icône la plus à droite dans un groupe de quatre icônes en haut de la fenêtre du Finder.

Cliquez sur cette icône pour passer à la vue Galerie
POINTE: Alternativement, appuyez sur les touches Commande (⌘) -4 dans la fenêtre du Finder. Ou, avec une fenêtre du Finder ouverte, cliquez sur le Vue menu et sélectionnez l'option Comme galerie.
La vue Galerie divise la fenêtre du Finder en deux zones principales.

Ceci est la nouvelle fonctionnalité de la galerie avec le mode d'éclairage de macOS Mojave sélectionné
Il y a une bande d'icônes de vignettes qui longent le bas, ce qui facilite la visualisation du reste de vos images en parcourant les vignettes, le reste de la fenêtre étant occupé par un grand aperçu du fichier sélectionné.

Le mode sombre en conjonction avec la vue Galerie rend vos images plus pop
4) Activez le volet Aperçu en choisissant l'option Afficher l'aperçu du Vue menu.

Activer ou désactiver le volet Aperçu à volonté
POINTE: Alternativement, appuyez simultanément sur les touches Commande (⌘) -Option (⌥) -P sur le clavier pour afficher ou masquer le volet Aperçu. Faites glisser le séparateur pour agrandir ou réduire le volet Aperçu, qui affiche toutes les métadonnées d'un fichier.
5) Sélectionnez une photo et ses métadonnées apparaissent dans la colonne Aperçu sur le côté droit.

La quantité de métadonnées affichées dépend du fichier sélectionné
Cela rend très simple la vérification rapide des détails EXIF comme le modèle d'appareil photo, l'ouverture et l'exposition sans avoir à ouvrir le fichier dans un éditeur d'image comme Aperçu ou Pixelmator.

Les informations sur les métadonnées peuvent inclure l'emplacement où l'image a été prise
Vous ne voyez pas de métadonnées? Cliquer sur le lien Montre plus en bas du volet Aperçu pour exposer toutes les métadonnées EXIF. De même, pour afficher uniquement les informations de base sur le fichier sélectionné, comme son nom, sa date de création, sa taille, etc., cliquez sur le lien Montrer moins.
N'oubliez pas les actions rapides
Bien qu'elle ne fasse pas l'objet de ce didacticiel, la nouvelle fonctionnalité Actions rapides de macOS Mojave facilite les modifications de base des images directement à partir de l'interface Quick Look ou de la vue Galerie. Les actions rapides sont disponibles au bas du volet Aperçu.
Selon le type de fichier sélectionné, vous verrez les actions appropriées. Mettez en surbrillance un PDF, par exemple, et vous pouvez voir l'option d'annotation ou une autre pour protéger le document par mot de passe. Choisissez un fichier vidéo pour que les actions rapides pertinentes, telles que Trim et Rotation à gauche (ou à droite, si vous maintenez la touche Option enfoncée tout en cliquant sur l'icône), apparaissent dans la barre d'outils..

Appuyez sur la touche Option pour des options supplémentaires, comme Rotation vers la droite
Enfin, si un fichier image est sélectionné, les Actions rapides pertinentes vous permettent de faire pivoter la photo de 90 degrés dans le sens antihoraire et d'accéder à l'interface de balisage. Vous pouvez même travailler sur plusieurs fichiers à la fois ou affecter une tâche Automator en tant qu'action rapide.

Un combo puissant: la vue Galerie du Finder + métadonnées et Actions rapides dans le volet de visualisation
macOS Mojave apporte quelques autres améliorations du Finder et des améliorations à l'échelle du système, comme une nouvelle fonctionnalité de piles conçue pour organiser automatiquement les bureaux en désordre en empilant les fichiers proprement dans des groupes associés sur le côté de l'écran..
Besoin d'aide? Demandez à iDB!
Si vous aimez ce mode d'emploi, transmettez-le à vos supporteurs et laissez un commentaire ci-dessous.
Est resté coincé? Vous ne savez pas comment faire certaines choses sur votre appareil Apple? Faites-nous savoir via [email protected] et un futur tutoriel pourrait fournir une solution.
Soumettez vos suggestions de procédures via [email protected].