

Au fil du temps, votre Mac peut commencer à fonctionner plus lentement que d'habitude en raison de la corruption accumulée qui obstrue le système, y compris des fichiers temporaires, divers caches, des données en streaming, etc..
Mis à part le faible espace disque, la RAM (ou son absence) est la deuxième cause majeure de ralentissements.
Lorsque vous ouvrez une application, son binaire est chargé à partir du stockage dans la RAM afin que le CPU puisse récupérer et exécuter du code. Comme tous les systèmes d'exploitation multitâche, macOS gère dynamiquement la RAM en votre nom afin que vous puissiez exécuter plus d'applications en même temps que vous n'y en avez..
La gestion de la mémoire de macOS fonctionne assez bien la plupart du temps, l'application Activity Monitor montre que la RAM est utilisée à près de 100%. C'est par conception - en règle générale, la RAM veut être emballée dans les branchies tout le temps parce que le chargement de contenu à partir du stockage est plus lent que la récupération à partir de la RAM.

Les kits de remplacement SSD comme le nouvel Aura Pro X2 d'OWC peuvent facilement doubler les performances d'un ancien Mac.
Mais parfois, la gestion de la mémoire de macOS peut ne pas purger le contenu chargé de la RAM, ce qui grève les ressources. macOS vide également périodiquement les caches du système, mais parfois les caches peuvent ne pas être correctement vidés.
Dans tous les cas, cela entraînera le bégaiement de votre machine et des signes de performances réduites, tels que des temps de chargement d'application plus longs et un multitâche plus lent. Suivez iDB pendant que nous vous apprenons à forcer manuellement macOS à vider la RAM et à vider les caches de disque.
Comment accélérer votre Mac
Vous pouvez résoudre les ralentissements avec ou sans redémarrage.
Avec redémarrage
Les Mac sont conçus pour durer des semaines et des mois sans redémarrer, mais j'arrête toujours mon ordinateur à la fin de la journée et le redémarre le matin car cela invite macOS à vider tout dans la RAM et à vider tous les caches de disque.

Si vous n'êtes pas à l'aise avec la ligne de commande dans Terminal, vous devez redémarrer votre Mac une fois par jour et vous serez bien.
Sans redémarrage
Dans certains cas, un redémarrage peut échouer pour effacer la mémoire RAM et les caches de disque, mais c'est à cela que sert Terminal. Grâce à la ligne de commande dans macOS, vous pouvez forcer les processus de RAM et de nettoyage du cache de macOS à passer à l'action.
1) Ouvert Terminal à partir de votre dossier Applications / Utilitaires.
2) Exécutez la commande de purge avec des privilèges administratifs en tapant la commande suivante dans la fenêtre Terminal, puis appuyez sur Entrée pour l'exécuter:
purge sudo
Il peut vous être demandé de saisir le mot de passe de votre compte Mac.
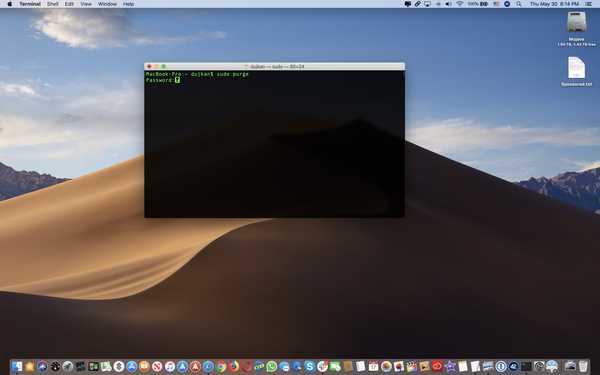
Vider le contenu de la mémoire RAM et des caches de disque d'un Mac sans redémarrer.
L'effacement de la RAM et du contenu du cache disque ne devrait pas prendre plus de quelques secondes, à moins que votre Mac ne manque vraiment de mémoire et d'espace de stockage. Vous ne verrez aucun message de confirmation lorsque l'opération sera terminée.
La méthode de ligne de commande est particulièrement pratique si vous ne voulez pas interrompre un travail important en redémarrant la machine. Il suffit de charger l'application Terminal et d'exécuter les commandes susmentionnées pour donner un coup de pouce à votre Mac sans redémarrer.
Il est temps de mettre à niveau la RAM / SSD?
Bien sûr, la commande de purge n'est pas le remède magique pour tous vos problèmes de ralentissement Mac. En fait, votre Mac n'a pas suffisamment de RAM pour ce que vous utilisez généralement pour.

Mac lent? Il est peut-être temps de mettre à niveau la RAM ou de remplacer ce SSD usé par un tout nouveau modèle…
Si vous êtes quelqu'un qui édite des photos / vidéos dans des applications professionnelles, vous aurez besoin d'autant de RAM que possible. Quatre gigaoctets est le strict minimum de nos jours pour une utilisation légère et 8 Go de RAM sont recommandés pour le multitâche quotidien comme surfer sur le web, consulter les e-mails, utiliser les médias sociaux, consommer du contenu et éditer les médias.
Mis à part la RAM, vous pouvez équiper votre Mac d'un SSD plus rapide qui vous donnera immédiatement une augmentation notable des performances, surtout si vous venez d'un Mac à disque dur.
Besoin d'aide? Demandez à iDB!
Si vous aimez ce tutoriel, passez-le à vos amis et laissez un commentaire ci-dessous.
Est resté coincé? Vous ne savez pas comment faire certaines choses sur votre appareil Apple? Faites-nous savoir via [email protected] et un futur tutoriel pourrait fournir une solution.
Soumettez vos propres suggestions de procédures via [email protected].











