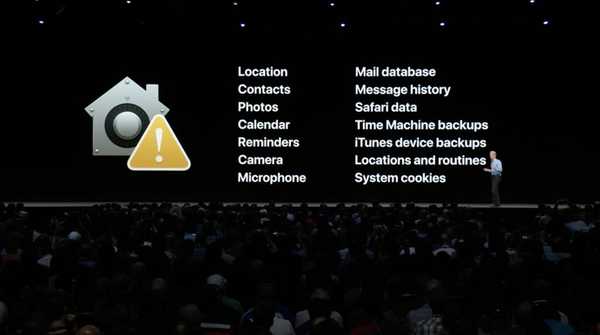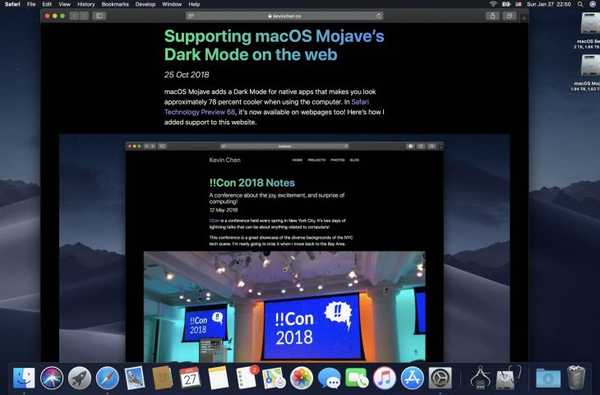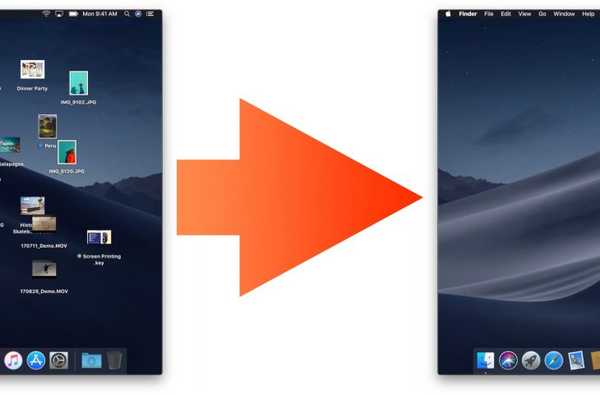

Stacks est une nouvelle fonctionnalité intéressante de macOS Mojave qui organise automatiquement les postes de travail en désordre en empilant soigneusement les fichiers en différents groupes sur le côté de l'écran. Pour nettoyer un bureau encombré, utilisez Stacks pour ranger les éléments dans des ensembles associés, puis utilisez les options de regroupement et de tri pour personnaliser leur apparence et leur disposition avec précision à votre convenance.
Le bureau est si crucial pour combien d'entre nous utilisent nos Mac.
Si vous êtes comme moi, vous enregistrez probablement tous les fichiers et projets sur lesquels vous travaillez activement sur le bureau. Mais à mesure que ces choses commencent à s'accumuler, vous vous retrouvez avec un bureau en désordre très encombré.
La nouvelle fonctionnalité Stacks de macOS Mojave élimine l'encombrement du bureau.
Désencombrement des ordinateurs de bureau dans le monde
Les piles ne sont en fait pas une nouvelle fonctionnalité.
Votre Mac peut déjà afficher un dossier dans le Dock sous la forme d'une pile de fichiers, mais c'est là que se terminent les similitudes entre les anciennes piles et les piles pour le bureau dans macOS Mojave.
En termes simples, une pile dans le Dock n'est qu'un raccourci de dossier.
Les piles de Mojave pour le bureau sont bien plus encore. C'est une nouvelle façon d'organiser des fichiers qui, au fil du temps, se sont accumulés sur votre bureau et ont encombré votre vue. Cela nous rappelle un peu la fonction de nettoyage du Finder qui aligne et trie les icônes du bureau, mais avec beaucoup d'intelligence.
Mais ne me croyez pas sur parole, regardez la courte vidéo intégrée ci-dessous pour voir Stacks en action.
Abonnez-vous à iDownloadBlog sur YouTube
Voici un bref aperçu de ce que vous pouvez faire avec les piles:
- Organisez les ordinateurs de bureau les plus désordonnés en organisant les fichiers en piles pertinentes
- Regroupez par nature des piles d'images, de documents, de feuilles de calcul, de PDF et plus encore
- Trier une pile en fonction des attributs de fichier cruciaux, y compris la date et les balises
- Faites glisser un fichier hors d'une pile et déposez-le dans un document, ou vice versa
- Parcourez facilement tous les fichiers d'une pile
La meilleure chose à propos des piles: elles se trient automatiquement.
Comment organiser les fichiers du bureau avec des piles
Pour organiser les fichiers sur votre bureau en mode piles, procédez comme suit:
1) Clique le bureau sur votre Mac pour le sélectionner.
2) Cliquez sur le Finder Vue menu, puis choisissez l'option Utiliser des piles.

Juste comme ça, votre bureau va de là…

… pour ça.
3) Pour revenir à l’organisation de postes de travail précédente, désélectionnez Utiliser des piles dans le Vue menu.
Avec Stacks pour le bureau, les clients Mac ont diverses options de tri et de regroupement pour ajuster le fonctionnement de la fonctionnalité pour eux et organiser leurs fichiers avec précision à leur goût.
Regroupement et tri des piles
Pour ajuster les options de regroupement et de tri des piles et des fichiers qu'elles contiennent, Contrôle (⌃) -clic ou faites un clic droit sur le bureau et choisissez soit l'option Grouper les piles par ou Trier les piles par dans le menu contextuel, puis sélectionnez une option appropriée dans le sous-menu:
Tri des piles
Sélectionner Trier les piles par dans le menu pour définir la façon dont les fichiers sont organisés dans les piles.
- Aucun-Ne regroupez aucun élément dans les piles
- Nom-Grouper les fichiers dans les piles par nom
- Gentil-Grouper les éléments dans les piles par type de fichier
- Date de la dernière ouverture-Regroupez les fichiers dans les piles en fonction de la date de leur dernière ouverture
- date ajoutée-Regrouper les fichiers dans les piles à la date à laquelle ils ont été ajoutés
- Date modifiée-Grouper les fichiers dans des piles en fonction de la date de leur dernière modification
- date créée-Regroupez les fichiers dans les piles en fonction de leur date de création
Groupement de piles
Sélectionner Grouper les piles par pour ajuster la disposition des piles sur votre bureau.
- Aucun-Ne triez aucune pile sur le bureau
- Gentil-Trier les piles sur le bureau par type de fichier
- Date de la dernière ouverture-Trier les piles sur le bureau par date de dernière ouverture
- date ajoutée-Trier les piles sur le bureau en fonction de la date à laquelle elles ont été ajoutées
- Date modifiée-Trier les piles sur le bureau en fonction de la date à laquelle elles ont été modifiées
- date créée-Trier les piles sur le bureau en fonction de la date de leur création
- Taille-Trier les piles sur le bureau en fonction de la taille du fichier
- Mots clés-Trier les piles sur le bureau en fonction de leurs balises
Mais ce n'est pas tout.
Autres actions de piles
Les piles pour le bureau prennent également en charge d'autres actions:
- Voir le contenu d'une pile-Cliquez sur une pile pour l'agrandir et voir ce qu'elle contient
- Parcourir une pile-Glissez avec la souris / le trackpad sur une pile pour voir quelque chose à l'intérieur
- Glisser déposer-Cliquez sur une pile pour la déplier, puis faites glisser un fichier et déposez-le dans une autre application
- Importez rapidement des fichiers-Faites défiler une pile pour sélectionner un fichier, puis faites-le glisser dans une autre application
Le souci du détail d'Apple va vous ravir encore une fois, c'est sûr.
Par exemple, tout ce que vous mettez sur le bureau est automatiquement aspiré dans la bonne pile. Enregistrez une capture d'écran sur le bureau et regardez le fichier aller dans votre pile d'images, automatiquement.

Ou peut-être avez-vous ouvert un e-mail dans Mail et décidé de faire glisser l'image jointe sur le bureau. Dès que vous avez fait cela, vous verrez l'icône voler directement dans la bonne pile. Croyez-moi, voir vos fichiers s'auto-organiser avec Stacks est magique.
Et maintenant, mettons tout ce que nous avons appris sur les piles et rassemblons tout cela.
Tirer le meilleur parti des piles
Les options de tri et de regroupement ouvrent des possibilités créatives pour les piles:
- Travail de groupe basé sur des périodes-Organisez des piles d'actifs liés au projet par date pour regrouper immédiatement vos fichiers de travail à partir de périodes spécifiques.
- Gérez plusieurs projets-Le fait de prendre l'habitude de baliser vos documents avec des métadonnées spécifiques au projet lors de leur enregistrement, tels que les noms de client ou de projet, contribue grandement à tirer parti des piles pour gérer plusieurs travaux - il suffit d'organiser votre pile par balise.
- Organiser les actifs du projet-Si vous avez tendance à enregistrer vos fichiers de projet sur le bureau, vous pouvez les importer plus rapidement dans d'autres applications en organisant votre pile par type. Cela regroupera automatiquement tous les fichiers image de votre bureau dans une pile d'images, vos PDF et autres documents dans une pile de documents, etc..
Si vous travaillez sur un projet complexe avec un tas de ressources dispersées sur le bureau, organisez les fichiers avec les fonctionnalités de piles pour une importation facile dans le projet. Mais le véritable booster de productivité ici est la capacité impressionnante d'associer le glisser-déposer avec des piles.
Supposons que je travaille sur une présentation Keynote complexe. Moi étant moi, j'ai déjà enregistré un tas de fichiers connexes que j'utiliserai dans ma présentation, tels que des images, des vidéos, des PDF, des fichiers texte, des liens Web, etc. Par conséquent, mon bureau est devenu trop encombré, je vais donc passer en mode piles pour organiser et regrouper les fichiers par type..
Assez soigné, non?

Heureux avec mon bureau fraîchement nettoyé, maintenant je veux ajouter une image au projet Keynote sur lequel je travaille.
Je pourrais choisir la commande Importer dans Keynote ou même cliquer sur ma pile d'images pour tirer le bon fichier, puis le faire glisser et le déposer dans la fenêtre Keynote, mais c'est trop vieux pour moi. Ce que je veux vraiment faire, c'est faire glisser ce fichier sans même ouvrir une pile. Pour ce faire, j'identifie visuellement la bonne photo enfouie dans ma pile d'images en la frottant avec les curseurs.
DIDACTICIEL: Comment synchroniser le contenu de votre bureau sur Mac
En faisant cela, je remarque que le nom de fichier actuellement sélectionné remplace temporairement le nom de la pile. Lorsque j'ai identifié l'image que je veux utiliser par son nom de fichier ou visuellement (utilisez les options d'affichage du bureau de votre Mac pour augmenter la taille des aperçus de pile sur le bureau), je la laisse simplement tomber dans la fenêtre Keynote, juste en place.
Et c'est Stacks pour le bureau dans macOS Mojave.
Vos deux cents?
Bien que le vôtre ne soit vraiment pas le genre de personne qui enregistre tous ses fichiers sur le bureau, je le fais souvent lorsque je travaille sur un projet. Et avec cela à l'esprit, je ne pourrais pas être plus heureux avec Stacks parce que tout ce qui m'aide à nettoyer et à organiser mes fichiers de bureau mérite un cri dans mon livre.
Est-ce que Stacks est quelque chose que vous envisagez d'utiliser quotidiennement? Et si c'est le cas, cette fonctionnalité améliorera-t-elle votre Mac au quotidien, pensez-vous?
Faites-le nous savoir en laissant votre commentaire ci-dessous.