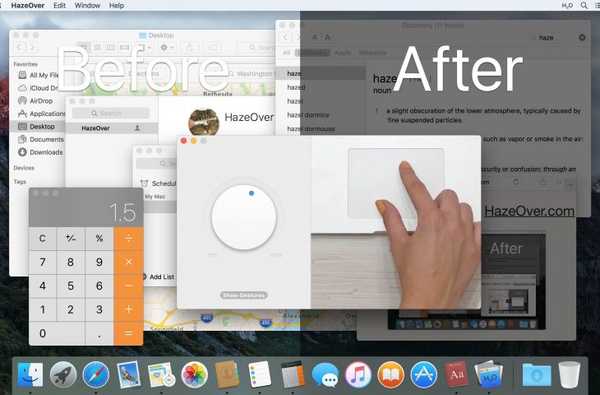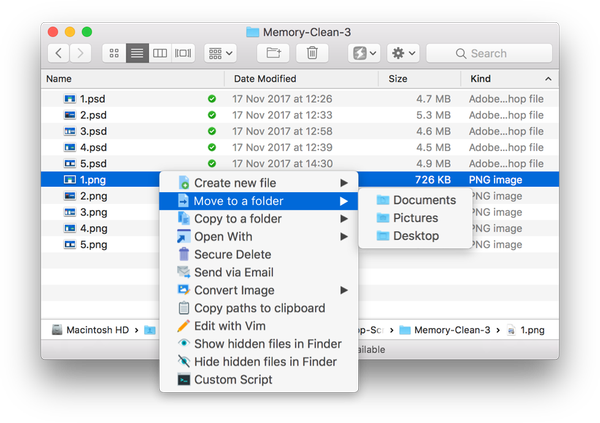
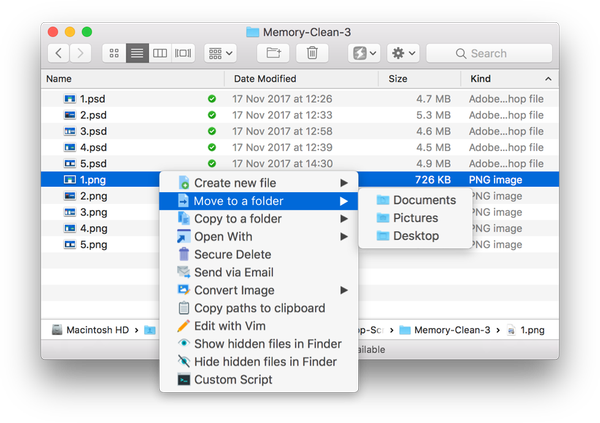
macOS comprend une fonction Automator très pratique pour automatiser les tâches que vous effectuez sur votre Mac. Même si Automator tire parti d'actions prêtes à l'emploi pour créer facilement des flux de travail complexes sans programmation, la plupart des gens ne connaissent pas son existence ou ce qu'il peut faire.
En termes simples, Power Menu par les développeurs indiens Fiplab est comme Automator pour le reste d'entre nous.
La meilleure chose à propos de Power Menu: c'est une extension entièrement configurable qui facilite l'accès à des actions puissantes via le menu contextuel et la barre d'outils du clic droit dans le Finder.
Il est livré avec des actions prédéfinies pour de nombreuses fonctionnalités manquantes du Finder, comme le déplacement et la copie d'un tas de fichiers en une seule fois, la conversion de plusieurs images entre différents formats, la création de nouveaux documents en un seul clic, la compression de fichiers avec un mot de passe, etc..
Plus d'actions seront ajoutées par le biais de futures mises à jour.
Pour éviter l'encombrement, vous pouvez regrouper toutes vos actions du menu d'alimentation dans un seul sous-menu. Par défaut, l'application ajoute des actions au menu existant et ne remplace pas vos options de clic droit par défaut. Comme Automator, il fonctionne avec tous les dossiers que vous ajoutez.
Si cela ne vous suffisait pas, Power Menu prend en charge des scripts shell personnalisés qui permettent une créativité virtuellement illimitée si vous savez une chose ou deux sur les scripts dans macOS.
Le menu d'alimentation utilise le framework d'extension FinderSync d'Apple - une mise à jour macOS est peu susceptible de le casser. Vous pouvez l'activer ou le désactiver via Préférences système → Extensions.
Ce n'est pas la première application de ce type que nous ayons vue.

Les utilisateurs de longue date de Mac se souviendront d'Alfred, une application primée qui augmente votre efficacité avec des raccourcis clavier, des mots-clés, une extension de texte et plus encore. D'autres alternatives de Power Menu qui valent la peine d'être vérifiées incluent Lacona (comme Alfred, mais plus intuitif), le lanceur d'applications open source ZaZu et plus.
Lisez la suite pour un résumé rapide des plus grandes fonctionnalités de Power Menu.
Points saillants
Le menu d'alimentation est livré avec ces actions intégrées:
- Créez un nouveau fichier: L'une des principales choses qui manquent au Finder est un moyen facile de créer de nouveaux fichiers d'un format particulier. Le menu d'alimentation rend cela possible en seulement 2 clics.
- Déplacer / copier des éléments: Déplacer et copier des fichiers et des dossiers sur votre Mac est beaucoup plus facile avec Power Menu - vous pouvez définir des dossiers spécifiques que vous devez régulièrement utiliser.
- Ouvrez avec des applications spécifiques: L'option `` Ouvrir avec '' du Finder n'affiche souvent pas l'application dont vous avez besoin, ce problème est résolu par notre action sur mesure Ouvrir avec qui vous permet de définir des applications spécifiques à toujours répertorier..
- Ouvrez de nouvelles fenêtres du Finder: Vous pouvez ajouter des dossiers favoris à cette action pour ouvrir très facilement une fenêtre du Finder à un emplacement spécifique. Cette action simple peut entraîner une amélioration considérable de votre flux de travail Finder.
- Supprimez en toute sécurité des fichiers et des dossiers: Assurez-vous de supprimer correctement les fichiers et dossiers à l'aide de l'action de suppression sécurisée de Power Menu. Cela supprime définitivement le fichier et il ne peut pas être récupéré.
- Envoyer des fichiers par e-mail: Sélectionnez des fichiers dans le Finder, puis utilisez cette action pour les joindre à un e-mail. Nécessite un client de messagerie prenant en charge cette fonctionnalité.
- Convertissez instantanément des images: Vous n'avez plus besoin de vous soucier d'ouvrir des applications de retouche d'image pour convertir des photos et des images dans un format différent. Cette action vous fait gagner du temps en convertissant instantanément les formats d'image à partir du Finder lui-même.
- Réinitialiser les préférences de l'application: La réinitialisation des préférences d'application est utile lorsque vous devez restaurer une application aux paramètres par défaut. Cette action vous facilite la tâche - faites un clic droit sur une application et sélectionnez réinitialiser.
- Copiez les chemins de fichiers complets: L'action copie le chemin complet du fichier dans votre presse-papiers.
- Ouvrez de nouvelles fenêtres de terminal: Cette action vous permet d'ouvrir une fenêtre de terminal à l'emplacement du répertoire sélectionné.
- Modifier avec Vim: Le menu d'alimentation facilite l'ouverture des fichiers avec Vim afin de les modifier.
- Afficher / masquer les éléments cachés du Finder: Activez ou désactivez facilement le Finder pour afficher ou masquer les fichiers cachés.
- Modifier avec Emacs: Le menu d'alimentation facilite l'ouverture de fichiers avec Emacs afin de les modifier.
- Ouvrez une nouvelle fenêtre iTerm: Cette action vous permet d'ouvrir une fenêtre iTerm à l'emplacement du répertoire sélectionné.
Pour plus d'informations, lisez le blog de l'annonce.
Le menu d'alimentation nécessite macOS El Capitan 10.11 ou version ultérieure.
L'application coûte 9,99 $ et peut être achetée directement sur le site officiel. Conseil de pro, vous pouvez obtenir 20% de réduction sur le prix total pour une durée limitée en utilisant le code de coupon «POWER20» à la caisse.
Il n'y a pas encore de version d'essai, mais ils y travaillent, alors restez à l'écoute. Cependant, Power Menu ne sera pas publié sur le Mac App Store en raison des restrictions de sandboxing d'Apple.
Quelles sont vos réflexions sur l'application jusqu'à présent?
Souhaitez-vous également partager vos lanceurs d'applications et boosters de productivité préférés pour macOS? Postez simplement vos pensées dans la section des commentaires ci-dessous pour que tout le monde puisse les voir.