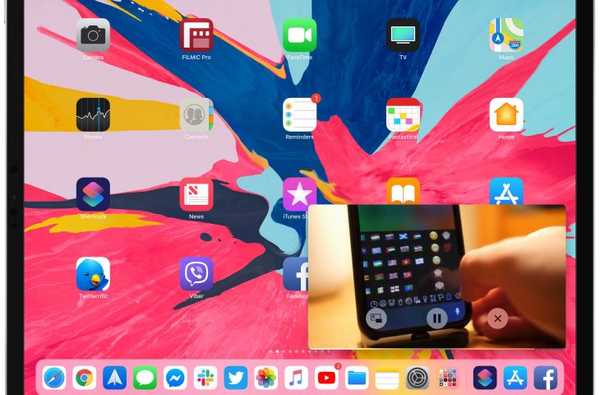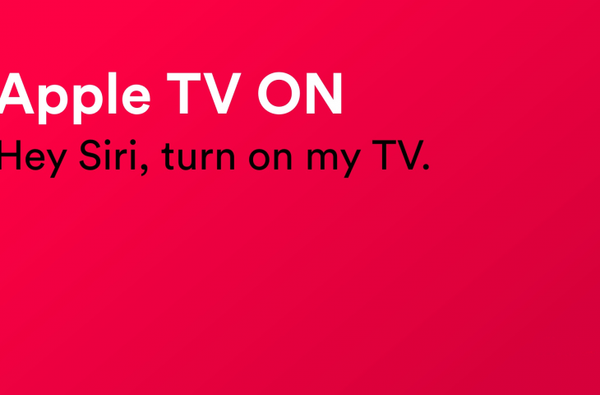Avec l'application Shortcuts d'iOS 12, les utilisateurs expérimentés peuvent facilement automatiser les tâches répétitives en chaînant plusieurs actions ensemble. Vos raccourcis sont gérés et organisés dans l'application Raccourcis, mais les afficher à l'utilisateur sous forme de liste via un autre raccourci est assez difficile. C'est là qu'Easy Folder entre en jeu. Ce raccourci génial, créé par l'utilisateur de Reddit «e10withadot», agit comme un dossier virtuel auquel vous pouvez ajouter un nombre illimité de raccourcis, puis en choisir facilement un à exécuter via un menu contextuel au moment de l'exécution.
Easy Folder: un dossier pour vos raccourcis
Bienvenue dans Easy Folder, un moyen plus simple de créer des «dossiers» de raccourcis dans l'application Shortcuts.
Ce ne sont pas de vrais dossiers - Easy Folder enregistre simplement un fichier texte dans un dossier de votre lecteur iCloud («Shortcuts.txt») avec une liste de raccourcis à vous présenter via un menu.

Dossier facile en action
Plutôt que de faire des copies de raccourcis réels, Easy Folder met simplement à jour le fichier texte qu'il utilise pour créer un menu de raccourcis disponibles. Si vous le souhaitez, vous pouvez également modifier Shortcuts.txt dans TextEdit ou un autre éditeur de texte pour ajouter ou supprimer manuellement des raccourcis dans le menu.

Le fichier texte répertorie les raccourcis affichés par Easy Folder au moment de l'exécution
Pour obtenir le raccourci, visitez la page de téléchargement sur iCloud sur votre iPhone ou iPad avec iOS 12 ou version ultérieure, puis appuyez sur le bouton bleu intitulé Obtenez un raccourci (si on vous demande si vous souhaitez ouvrir le fichier dans l'application Raccourcis, appuyez sur Ouvert). Cela importera Easy Folder dans votre bibliothèque dans l'application Shortcuts.
Appuyez sur le Bibliothèque l'onglet en bas de l'application Raccourcis et appuyez sur le Carrelage Easy Folder pour exécuter le raccourci. Au lancement, appuyez sur le Éditer bouton et appuyez sur Ajouter, puis sélectionnez les raccourcis de votre bibliothèque que vous souhaitez voir répertoriés dans le menu de Easy Folder.

Sélection de raccourcis pour un accès rapide via Easy Folder
Lors de la relance de Easy Folder, les raccourcis que vous avez choisis dans la section précédente s'affichent. Choisissez-en un dans la liste pour le lancer sans arrêter l'exécution d'Easy Folder. C'est un excellent moyen d'accéder à vos raccourcis fréquemment utilisés depuis Easy Folder.
DIDACTICIEL: Comment ajouter un album Apple Music à votre écran d'accueil
Pour supprimer un raccourci de la liste d'EasyFolder, choisissez Éditer dans le menu, appuyez sur Retirer et sélectionner des raccourcis vous souhaitez supprimer du menu et appuyez sur Terminé. Cela met à jour le fichier Shortcuts.txt dans votre lecteur iCloud en conséquence.

Lorsque vous exécutez à nouveau Easy Folder, vous remarquerez que tous les raccourcis supprimés sont supprimés du menu (ne vous inquiétez pas, tous les raccourcis supprimés de Easy Folder se trouvent intacts dans votre bibliothèque dans l'application Shortcuts).

Le menu Dossier facile après avoir supprimé le raccourci Où cela a-t-il été pris?
POINTE: Easy Folder est également accessible depuis votre écran d'accueil, vos menus de partage et vos widgets.
Personnalisation de Easy Folder
Easy Folder peut être personnalisé à votre guise comme tout autre raccourci.
Ouvrez le Application de raccourcis, appuyez sur le Onglet Bibliothèque en bas, puis appuyez sur le trois points dans le coin supérieur droit de la vignette Easy Folder (assurez-vous de toucher les trois points ou vous l'exécuterez).

Appuyez sur Personnaliser le raccourci pour modifier le nom du dossier interne d'Easy Folder
Pour modifier le nom du dossier interne dans lequel ce raccourci enregistre son fichier Shortcuts.txt, personnalisez simplement le chemin d'enregistrement sous l'action Créer un dossier. Alternativement, appuyez sur l'icône des paramètres dans le coin supérieur droit (cela ressemble à deux commutateurs), puis appuyez sur Personnaliser le raccourci.

REMARQUE: Changer le nom d'Easy Folder vous empêche d'ouvrir le raccourci d'Easy Folder lui-même via le menu, sauf si vous appuyez sur Ajouter et réajoutez Easy Folder à la liste.
Comme avec tous les autres raccourcis de votre iPhone ou iPad, vous pouvez ajuster quelques options globales pratiques pour Easy Folder en cliquant dessus Réglages bouton près du coin supérieur droit.

Ajustez ce qui suit à votre goût en appuyant sur le Réglages icône dans le coin supérieur droit:
- Nom: Entrez un titre souhaité pour ce raccourci.
- Icône: Choisissez l'icône de l'écran d'accueil du raccourci en sélectionnant une image existante dans votre bibliothèque de photos, en prenant une nouvelle photo avec l'appareil photo de votre appareil iOS ou en optant pour l'un des glyphes.
- Couleur: Changer la couleur du glyphe.
- Glyphe: Faites glisser pour sélectionner l'icône souhaitée. Appuyez sur Objets, Personnes, Symboles ou Services dans la zone d'onglets en bas pour basculer rapidement entre les jeux d'icônes. Appuyez sur Services pour attribuer à ce raccourci une icône représentant des services populaires tels que Apple Music, Facebook, Dropbox et autres.
- Image: Utiliser une image nouvelle ou existante comme icône d'éboulis Accueil du raccourci.
- Ajouter à Siri: Pour appeler ce raccourci via une commande vocale Siri personnalisée, appuyez sur le bouton Enregistrer en bas, dites quelque chose comme «Dossier facile», puis appuyez sur Terminé.
- Afficher dans le widget: Rendez ce raccourci disponible via le widget Raccourcis de l'écran Aujourd'hui.
- Afficher dans la feuille de partage: Accédez à cette action à partir d'autres applications via les menus de la feuille de partage d'iOS.
- Ajouter à l'écran d'accueil: Donnez au raccourci sa propre icône d'écran d'accueil pour un accès plus rapide.
Ajout du raccourci à votre écran d'accueil
Si vous sélectionnez l'option Ajouter à l'écran d'accueil comme décrit dans la section précédente, l'application Shortcuts transmet l'URL unique d'Easy Folder à Safari. Il ne vous reste plus qu'à cliquer sur Safari ' Partager icône, puis choisissez l'option Ajouter à l'écran d'accueil, fournir un nom d'usage pour l'icône et appuyez sur Ajouter.

Vous pouvez supprimer manuellement l'icône d'Easy Folder de l'écran d'accueil, mais cela ne supprime que l'icône. Si vous souhaitez supprimer définitivement ce raccourci de votre iPhone ou iPad, vous devrez le supprimer manuellement de votre bibliothèque via l'application Raccourcis.
Besoin d'aide? Demandez à iDB!
Aimez-vous ce mode d'emploi?
Si oui, transmettez-le à vos supporteurs et laissez un commentaire ci-dessous.
Est resté coincé? Vous ne savez pas comment faire certaines choses sur votre appareil Apple? Faites-nous savoir via [email protected] et un futur tutoriel pourrait fournir une solution.
Soumettez vos propres suggestions de procédures via [email protected].