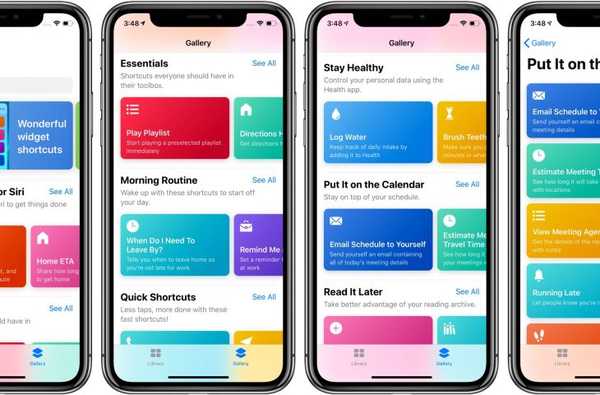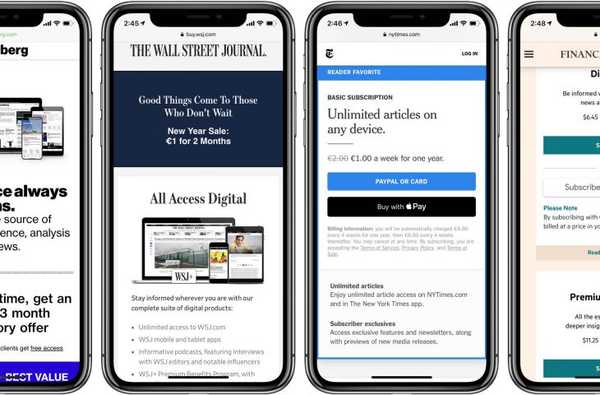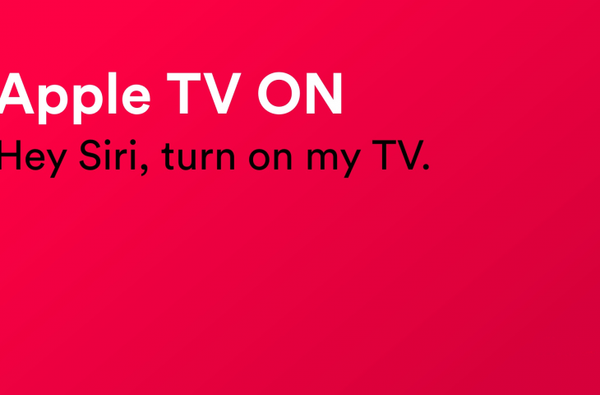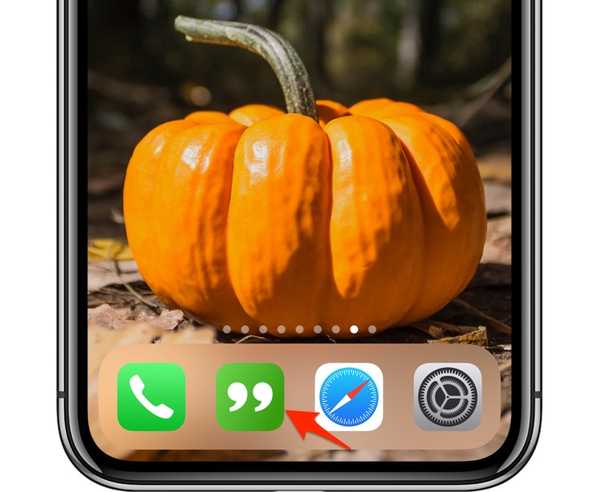
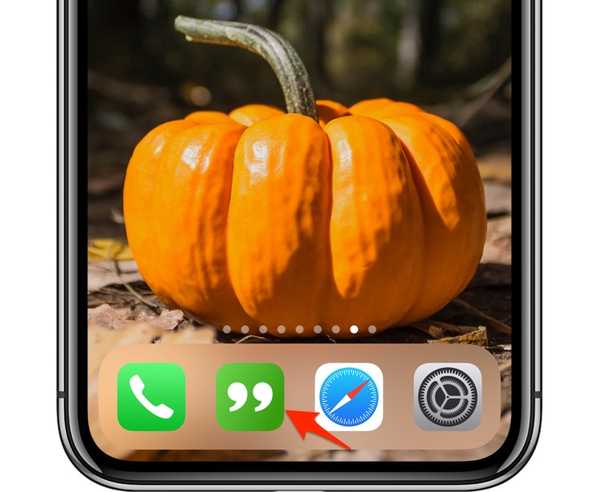
iOS 12 a apporté une nouvelle application de raccourcis qui permet de chaîner facilement diverses actions de plusieurs applications et de les exécuter avec un toucher ou une commande vocale personnalisée. Partout dans le monde, des créatifs découvrent de véritables utilisations de l'automatisation iOS. Aujourd'hui, iDownloadBlog met en évidence le raccourci Mass Message par l'utilisateur de Reddit "LastBrain".
Message de masse: textez plusieurs personnes à la fois
Le raccourci Message de masse envoie votre message texte personnalisé à plusieurs destinataires via l'application Messages, mais individuellement, dans des messages séparés. Cela résout l'une des plus grandes plaintes au sujet de l'application Messages standard qui prend en charge le chat en groupe, mais ne vous permet pas d'envoyer des SMS à plusieurs destinataires simultanément via des messages individuels.

Pour obtenir le raccourci, visitez la page de téléchargement sur iCloud sur votre appareil iOS 12 et appuyez sur le bouton bleu Obtenez un raccourci. Si vous êtes invité à ouvrir le fichier dans l'application Raccourcis, appuyez sur Ouvert.
DIDACTICIEL: Comment ajouter un album Apple Music à votre écran d'accueil
Voici comment personnaliser le raccourci à votre convenance.
Personnalisation du raccourci Message de masse
Vous pouvez personnaliser le raccourci juste après l'avoir ouvert dans l'application Raccourcis.
Ou, lancez l'application Raccourcis plus tard, appuyez sur l'onglet Bibliothèque en bas, puis appuyez sur les trois points dans le coin supérieur droit de la vignette Message de masse.
Assurez-vous d'appuyer sur les trois points, car appuyer sur la vignette exécute en fait le raccourci.
Ce raccourci consiste à prendre votre texte en entrée, puis vous demande de sélectionner plusieurs contacts avant d'entrer dans une boucle dans laquelle il envoie le même nouveau message à chaque personne individuellement..

Vous pouvez choisir n'importe quel champ de contact à utiliser comme message d'accueil
Vous pouvez personnaliser les options de raccourci suivantes à votre guise:
- Question: Appuyez sur ce champ et saisissez la question qui vous sera accueillie lors de l'exécution du raccourci. Par défaut, il vous invite à fournir dans un texte de message personnalisé.
- Réponse par défaut: Vous pouvez éventuellement saisir un message prédéfini ou un extrait avec certaines parties laissées vides afin de pouvoir remplir les détails lors de l'exécution, comme une date, une heure ou un nom de lieu.
- Type d'entrée: Au lieu de travailler avec du texte pur, cette action peut être ajustée pour prendre un numéro, une URL ou une date personnalisés fournis au moment de l'exécution.
- Message d'accueil: Le raccourci démarre le message avec le message d'accueil par défaut «Hey [PREMIER NOM]!». Pour le personnaliser, entrez le message souhaité dans le champ Envoyer un message.
Je n'ai pas trouvé de moyen facile de garder en mémoire les destinataires sélectionnés d'une session à l'autre.

Remplacez le type d'entrée par «URL» pour envoyer une page Web comme un article à plusieurs destinataires
Si vous envoyez principalement des messages de masse aux mêmes personnes, vous devez les choisir chaque fois que vous exécutez le raccourci. Vous pouvez vous faciliter la vie en codant en dur une liste de destinataires personnalisée pour éviter d'avoir à les sélectionner manuellement, mais c'est un sujet pour un tout nouveau tutoriel.
Comme avec tout autre raccourci sur votre iPhone ou iPad, vous pouvez facilement régler quelques options globales pratiques pour le message de masse en cliquant dessus Réglages bouton près du coin supérieur droit.

Vous pouvez désormais modifier les fonctionnalités suivantes:
- Nom: Entrez un titre souhaité pour ce raccourci
- Icône: Sélectionnez l'icône de votre écran d'accueil pour cette action. Vous pouvez choisir une image existante dans votre bibliothèque de photos, prendre une toute nouvelle photo avec l'appareil photo de votre appareil iOS ou parcourir une myriade de glyphes et en sélectionner une pour vous servir d'icône..
- Couleur: Changer la couleur du glyphe.
- Glyphe: Faites glisser pour sélectionner l'icône souhaitée ou appuyez sur Objets, Personnes, Symboles ou Services dans la zone d'onglets en bas pour basculer rapidement entre les jeux d'icônes. Appuyez sur Services si vous souhaitez attribuer à ce raccourci une icône représentant l'un des services populaires comme Apple Music, Facebook, Dropbox et d'autres.
- Image: Utiliser une image nouvelle ou existante comme icône d'éboulis Accueil du raccourci.
- Ajouter à Siri: Vous permet d'exécuter cette action via une commande vocale personnalisée. Appuyez sur le bouton Enregistrer en bas et dites quelque chose comme "Amis de messages de masse" et appuyez sur Terminé pour utiliser cette phrase comme déclencheur de raccourci (appuyez sur Réenregistrer la phrase pour recommencer). Cela vous permet d'exécuter l'action en appelant Siri et en disant «amis de messages de masse»
- Afficher dans le widget: Rendre le raccourci disponible via le widget Raccourcis de l'écran Aujourd'hui.
- Afficher dans la feuille de partage: Accédez à cette action via la feuille de partage d'iOS dans d'autres applications.
- Ajouter à l'écran d'accueil: Donnez au raccourci sa propre icône d'écran d'accueil pour un accès plus rapide.
Ajout du raccourci à votre écran d'accueil
L'ajout du raccourci à votre écran d'accueil enverra une URL unique à Safari. De là, appuyez sur le Partager icône, choisissez l'option Ajouter à l'écran d'accueil dans le menu contextuel, fournissez un nom d'usage pour l'icône de raccourci et enfin appuyez sur Ajouter pour que iOS place l'icône sur votre écran d'accueil.

N'oubliez pas que la suppression manuelle de l'icône de raccourci de l'écran d'accueil comme vous le feriez pour toute autre application supprime l'icône mais laisse le raccourci sous-jacent intact. Pour supprimer définitivement le raccourci, supprimez-le de l'application Raccourcis.
Besoin d'aide? Demandez à iDB!
Aimez-vous ce mode d'emploi?
Si oui, transmettez-le à vos supporteurs et laissez un commentaire ci-dessous.
Est resté coincé? Vous ne savez pas comment faire certaines choses sur votre appareil Apple? Faites-nous savoir via [email protected] et un futur tutoriel pourrait fournir une solution.
Soumettez vos propres suggestions de procédures via [email protected].