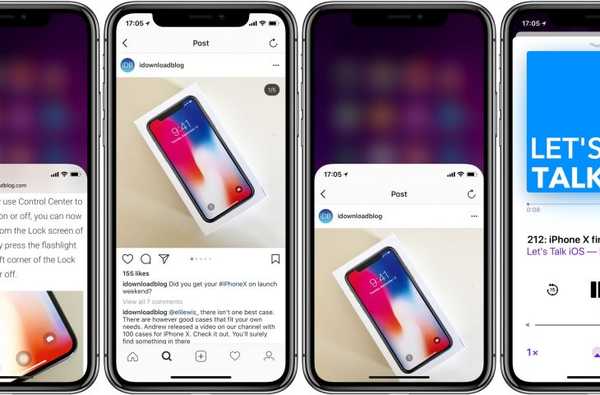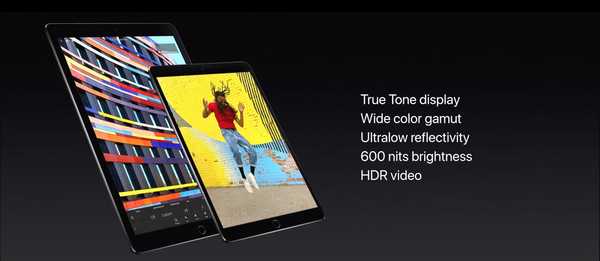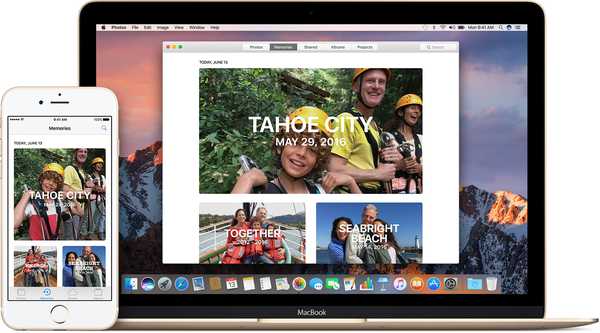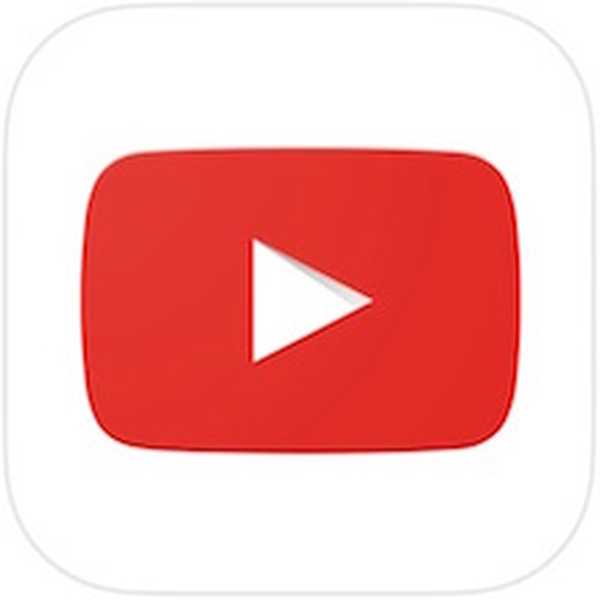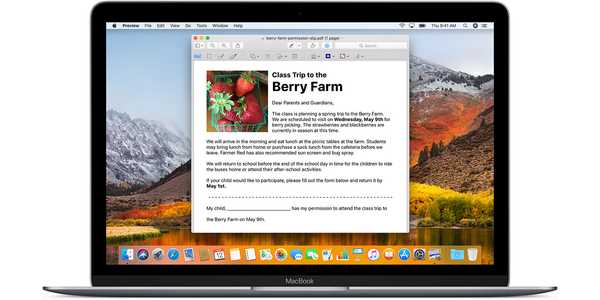
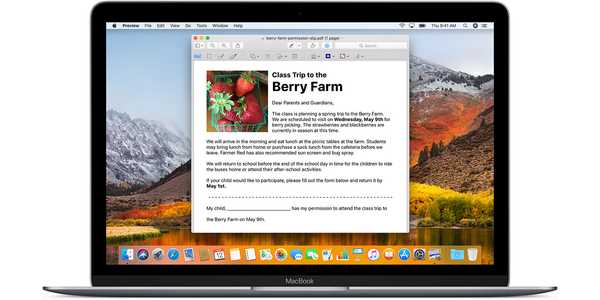
Les outils de balisage de l'application Aperçu installée sur votre Mac vous permettent de mettre quelque chose sur une image, d'annoter un fichier PDF, d'ajouter du texte, de signer un document et bien plus encore.
Mais ne serait-il pas formidable que vous puissiez accéder aux outils de balisage à partir de pratiquement n'importe quelle application Mac qui vous permet de modifier des éléments, comme sur iOS? Eh bien, Apple a pensé à cela, il ne devrait donc pas être surprenant que macOS inclue une extension de balisage qui fonctionne dans la plupart des applications stock et tierces.
Voici comment le configurer.
Comment activer l'extension Markup sur votre Mac
Pour activer l'extension de balisage intégrée de macOS, procédez comme suit:
1) Ouvrez le Préférences de système app.
2) Clique le Extensions l'icône, puis cliquez sur Actions dans la colonne de gauche.
3) Vous devriez maintenant voir toutes les extensions que vous avez installées sur ce Mac répertoriées dans la colonne de droite.

Trouver Marquage dans la liste, puis cochez sa case pour activer l'extension.

Félicitations, vous pouvez désormais dessiner sur des images, signer des documents, annoter, ajouter du texte et bien plus dans la plupart des applications qui fonctionnent avec des documents, comme Mail, TextEdit, Pixelmator, etc..

L'activation de l'extension Markup vous permet d'annoter des images à partir d'autres applications
Les applications qui ne fonctionnent pas avec les documents, comme FaceTime, ne prennent pas du tout en charge les fonctionnalités de balisage.
Comment utiliser l'extension Markup sur votre Mac
Si votre application préférée est basée sur des documents et prend en charge l'édition, comme Microsoft Word, Pages, Notes, pour n'en nommer que quelques-uns, vous pouvez utiliser l'extension de balisage simplement en plaçant la souris pointée sur une image ou un objet dans une zone de l'application où vous peut éditer des trucs.
Lorsque vous placez le pointeur de la souris sur l'image, vous devriez voir une flèche pointant vers le bas dans son coin supérieur droit. Cliquez sur la flèche, puis choisissez l'option d'annotation dans le menu contextuel.
Vous pouvez maintenant annoter l'image en ligne, à l'aide du balisage, sans quitter l'application dans laquelle vous êtes.

Dans l'exemple de l'application Courrier stock, il peut s'agir d'un nouveau message électronique avec une image en ligne.

Dans TextEdit, le balisage vous permet d'annoter des images en ligne.

De même, vous pouvez annoter une image en ligne ajoutée à une note dans l'application Notes.
Gardez à l'esprit que certaines applications peuvent ne pas afficher de flèche pointant vers le bas lorsque vous passez le pointeur de la souris sur une image modifiable même si elles prennent en charge le balisage.
Les exemples incluent les applications Apple en stock comme Aperçu et Photos.

Dans Aperçu, appuyez sur Maj (⇧) -Commande (⌘) -A pour afficher / masquer les outils de balisage.

Dans Photos, le balisage est disponible via l'interface d'extensions de l'application lors de la modification d'une image.
Balisage sur iOS
Les fonctionnalités de balisage sont également disponibles sur les appareils iPhone, iPad et iPod touch, avec une prise en charge étendue d'Apple Pencil sur les modèles d'iPad compatibles. Sur iOS 11, Markup est une extension d'action accessible via le menu Partager.
Par exemple, vous pouvez accéder à Markup via l'interface de retouche d'image de l'application Stock Photos pour faire des choses comme encercler un emplacement sur une carte ou agrandir une partie d'une image. Dans Mail, vous pouvez utiliser les outils d'annotation pour ajouter des dessins et du texte à vos pièces jointes d'image.
Cette extension très pratique fonctionne également dans l'application Fichiers et dans presque toutes les applications iOS basées sur des documents. Dans l'application Fichiers, par exemple, vous pouvez utiliser le balisage pour ajouter votre signature ou mettre en surbrillance une phrase dans un document PDF.
Et avec Instant Markup, vous pouvez facilement annoter une capture d'écran juste après l'avoir prise.
Besoin d'aide? Demandez à iDB!
Si vous aimez ce mode d'emploi, transmettez-le à vos supporteurs et laissez un commentaire ci-dessous.
Est resté coincé? Vous ne savez pas comment faire certaines choses sur votre appareil Apple? Faites-nous savoir via [email protected] et un futur tutoriel pourrait fournir une solution.
Soumettez vos suggestions de procédures via [email protected].