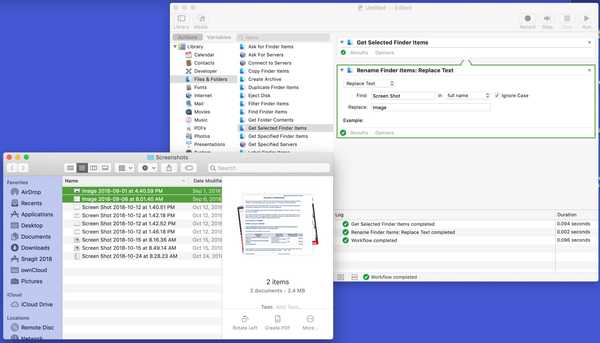
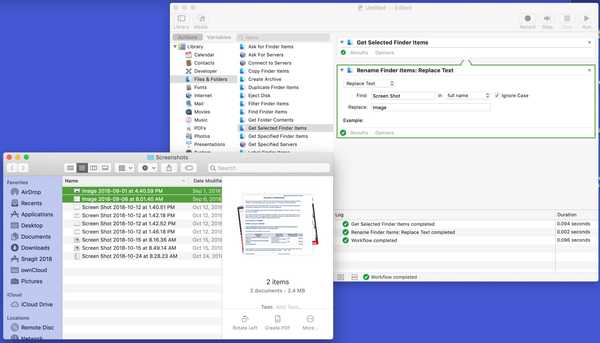
L'outil Automator sur Mac peut intimider certains utilisateurs, mais il peut s'agir d'une application très pratique. Vous pouvez créer des flux de travail, des actions ou des applications automatisés qui vous aident à effectuer des tâches fastidieuses. Parallèlement à cela, il y a certaines tâches que vous pouvez faire avec qui sont tout simplement soignées.
Voici 10 choses intéressantes que vous pouvez faire avec Mac Automator.
1. Renommer des fichiers par lots
Il n'y a aucune raison de renommer les fichiers un par un si vous souhaitez que les noms soient cohérents. Utilisez simplement ce flux de travail Automator.
1) Choisir Workflow comme type.
2) Assure-toi action est sélectionné dans le menu à l'extrême gauche. En dessous de Bibliothèque Cliquez sur Fichiers et dossiers.
3) À droite, sélectionnez Obtenir les éléments sélectionnés du Finder et faites-le glisser vers la fenêtre principale.
4) Sous cette option dans le menu, sélectionnez Renommer les éléments du Finder et faites-le glisser vers la fenêtre principale sous l'action précédente.
5) Une fenêtre contextuelle apparaîtra vous demandant si vous souhaitez faire des copies des éléments renommés ou modifier les originaux. Fais ton choix.
6) dans le Ajouter une date ou une heure dans la liste déroulante, sélectionnez l'action que vous souhaitez utiliser. Remplacer le texte est celui utilisé dans cet exemple, alors entrez le texte que vous souhaitez remplacer et avec quoi.
sept) Ouvert Chercheur à l'emplacement des fichiers que vous souhaitez renommer et sélectionnez-les.
8) Dans la fenêtre Automator, cliquez sur Courir en haut à droite.

Vous devriez alors voir les noms des fichiers que vous avez sélectionnés dans le Finder modifiés aux noms que vous avez configurés.
2. Redimensionner les images
Modifiez la taille de vos images rapidement et sans ouvrir de logiciel d'imagerie avec cette action rapide d'Automator.
1) Choisir Une action rapide comme type.
2) dans le Le workflow reçoit le courant dans la liste déroulante, sélectionnez fichiers image.
3) Assure-toi Actions est sélectionné dans le menu à l'extrême gauche. En dessous de Bibliothèque, Cliquez sur Fichiers et dossiers.
4) À droite, sélectionnez Obtenir des éléments du Finder spécifiés et faites-le glisser vers la fenêtre principale.
5) Dans le menu à l'extrême gauche, cliquez sur Photos.
6) À droite, sélectionnez et faites glisser Images à l'échelle à la fenêtre principale sous l'action Finder.
sept) Définissez la taille souhaitée en pixels ou en pourcentage.

Enregistrez le fichier Automator sous un nom dont vous vous souviendrez comme Redimensionner les images. Lorsque vous souhaitez exécuter cette action rapide, elle tombe sous le Prestations de service Catégorie. Donc, soit cliquez avec le bouton droit sur l'image et sélectionnez-la dans le menu Services, soit cliquez sur Finder et accédez à Services dans la barre de menus.
3. Convertir les formats de fichiers image
Vous devez peut-être convertir une image d'un jpg en png ou quelque chose de similaire. Ce type de conversion est également facile avec Automator.
1) Choisir Workflow comme type.
2) Assure-toi action est sélectionné dans le menu à l'extrême gauche. En dessous de Bibliothèque Cliquez sur Fichiers et dossiers.
3) À droite, sélectionnez Obtenir les éléments sélectionnés du Finder et faites-le glisser vers la fenêtre principale.
4) Dans le menu à l'extrême gauche, cliquez sur Photos.
5) À droite, sélectionnez et faites glisser Changer le type d'images à la fenêtre principale sous l'action du Finder.
6) dans le Pour taper dans la liste déroulante, sélectionnez le format de fichier pour convertir l'image en.

Lorsque vous souhaitez utiliser le flux de travail, sélectionnez votre image à partir de son emplacement, puis cliquez sur Courir dans la fenêtre Automator. Une copie de votre image avec le nouveau format de fichier sera enregistrée au même emplacement. Donc, vous aurez toujours l'original ainsi qu'une copie.
4. Convertissez des PDF en images
Ce flux de travail Automator est idéal lorsque vous avez un PDF que vous souhaitez convertir en image.
1) Choisir Workflow comme type.
2) Assure-toi action est sélectionné dans le menu à l'extrême gauche. En dessous de Bibliothèque Cliquez sur Fichiers et dossiers.
3) À droite, sélectionnez Obtenir les éléments sélectionnés du Finder et faites-le glisser vers la fenêtre principale.
4) Dans le menu à l'extrême gauche, cliquez sur PDFs.
5) À droite, sélectionnez et faites glisser Rendre les pages PDF en images dans la fenêtre principale sous l'action du Finder. Faites vos sélections dans ce format de boîte, résolution et le reste selon vos préférences.
6) Cette étape est facultative mais utile pour placer vos conversions dans un espace commun. À l'extrême gauche, sélectionnez Fichiers et dossiers.
sept) À droite, sélectionnez et faites glisser Déplacer les éléments du Finder à la fenêtre principale en bas du workflow.
8) dans le À dans la liste déroulante, sélectionnez votre emplacement.

Lorsque vous souhaitez utiliser le flux de travail, sélectionnez votre PDF à partir de son emplacement, puis cliquez sur Courir dans la fenêtre Automator. Fait et fait.
5. Combinez plusieurs PDF
Vous avez peut-être quelques fichiers PDF que vous souhaitez fusionner en un seul document PDF. Voici comment configurer le workflow Automator.
1) Choisir Workflow comme type.
2) Assure-toi action est sélectionné dans le menu à l'extrême gauche. En dessous de Bibliothèque Cliquez sur Fichiers et dossiers.
3) À droite, sélectionnez Obtenir les éléments sélectionnés du Finder et faites-le glisser vers la fenêtre principale.
4) Dans le menu à l'extrême gauche, cliquez sur PDFs.
5) À droite, sélectionnez et faites glisser Combiner des pages PDF à la fenêtre principale sous l'action du Finder.
6) Sélectionnez soit Ajout de pages ou Lecture aléatoire des pages selon votre préférence.
sept) Cette étape est facultative mais utile pour placer vos PDF dans un endroit commun. À l'extrême gauche, sélectionnez Fichiers et dossiers.
8) À droite, sélectionnez et faites glisser Déplacer les éléments du Finder à la fenêtre principale en bas du workflow.
9) dans le À dans la liste déroulante, sélectionnez votre emplacement.

Pour combiner vos PDF, il suffit de les sélectionner et de cliquer Courir dans la fenêtre Automator. Votre nouveau PDF arrivera à l'endroit que vous avez spécifié.
6. Créez un commutateur de mode clair / sombre pour votre Dock
Si vous aimez passer du mode clair au mode sombre ou vice versa souvent, faites-en un simple interrupteur avec cette bascule dans votre Dock.
1) Choisir Application comme type.
2) Assure-toi Actions est sélectionné dans le menu à l'extrême gauche. En dessous de Bibliothèque Cliquez sur Utilitaires.
3) À droite, sélectionnez et faites glisser Modifier l'apparence du système à la fenêtre principale d'Automator.
4) Sélectionner Basculer clair / foncé depuis la liste déroulante.
5) Cliquez sur Fichier dans la barre de menus et sélectionnez sauvegarder.
6) Donnez un nom au fichier et enregistrez-le à votre emplacement préféré, tel que Applications, puis cliquez sur sauvegarder.

Lorsque vous avez terminé de créer le commutateur, ouvrez l'emplacement où vous l'avez enregistré et faites-le glisser vers votre Dock. Ensuite, cliquez simplement dessus pour passer rapidement du mode clair au mode sombre.
7. Créez des vœux d'anniversaire pour vos contacts
Soyez prêt à l'avance lorsque les anniversaires de vos contacts arriveront. Vous pouvez créer un message d'anniversaire prêt à être envoyé en un clic.
1) Choisir Application comme type.
2) Assure-toi Actions est sélectionné dans le menu à l'extrême gauche. En dessous de Bibliothèque Cliquez sur Contacts.
3) À droite, sélectionnez Rechercher des personnes avec des anniversaires et faites-le glisser vers la fenêtre principale. Dans le menu déroulant, vous pouvez choisir le moment de l'anniversaire, comme aujourd'hui, demain ou la semaine prochaine.
4) Dans le menu à l'extrême gauche, cliquez sur Courrier.
5) À droite, sélectionnez Envoyer des vœux d'anniversaire et faites-le glisser vers la fenêtre principale sous l'action Contacts. Vous pouvez choisir la carte de voeux, en envoyer une au hasard à chaque personne et ajouter un message.
6) Donnez un nom au fichier et enregistrez-le à votre emplacement préféré, tel que Applications, puis cliquez sur sauvegarder.

Maintenant, chaque fois que vous exécutez cette application et qu'un anniversaire est trouvé pour le jour que vous avez sélectionné, un e-mail s'ouvre avec le message d'accueil, le message et le destinataire. Frappé Envoyer et tu as fini.
8. Écoutez les fichiers texte lus à haute voix
Si vous avez besoin ou souhaitez simplement entendre le texte d'un document lu à haute voix, vous pouvez le configurer facilement avec Automator.
1) Choisir Workflow comme type.
2) Assure-toi action est sélectionné dans le menu à l'extrême gauche. En dessous de Bibliothèque Cliquez sur Texte.
3) À droite, sélectionnez Obtenir le contenu du document TextEdit et faites-le glisser vers la fenêtre principale.
4) Dans le même menu, sélectionnez Test de prononciation et faites-le glisser vers la fenêtre principale sous l'action précédente. Vous pouvez choisir la voix que vous souhaitez en utilisant la liste déroulante.

Lorsque vous souhaitez utiliser le workflow, sélectionnez votre texte à partir de son emplacement, puis cliquez sur Courir dans la fenêtre Automator. Ensuite, asseyez-vous et écoutez les mots.
9. Démarrer un enregistrement d'écran rapide
Si vous enregistrez souvent votre écran, que ce soit pour des didacticiels, votre chaîne YouTube ou votre propre façon de prendre des notes, créez une application Automator pour démarrer votre enregistrement plus rapidement que jamais.
1) Choisir Application comme type.
2) Assure-toi Actions est sélectionné dans le menu à l'extrême gauche. En dessous de Bibliothèque, Cliquez sur Films.
3) À droite, sélectionnez Nouvelle capture d'écran et faites-le glisser vers la fenêtre principale.
4) Dans le même menu, sélectionnez Démarrer la capture d'écran et faites-le glisser vers la fenêtre principale sous l'action précédente.
5) Cliquez sur Fichier dans la barre de menus et sélectionnez sauvegarder.
6) Donnez un nom au fichier et enregistrez-le à votre emplacement préféré, tel que Applications, puis cliquez sur sauvegarder.

Vous pouvez faire apparaître cette application sur votre bureau ou même sur votre Dock. Ensuite, cliquez simplement pour démarrer votre enregistrement d'écran sans ouvrir aucune autre application.
10. Quittez toutes vos applications
Pour un moyen rapide et facile de quitter toutes vos applications ouvertes, créez un raccourci simple avec Automator.
1) Choisir Application comme type.
2) Assure-toi Actions est sélectionné dans le menu à l'extrême gauche. En dessous de Bibliothèque, Cliquez sur Utilitaires.
3) À droite, sélectionnez Quittez toutes les applications et faites-le glisser vers la fenêtre principale. Notez qu'il est sage d'activer Demander d'enregistrer les modifications pour ne pas perdre de travail non enregistré avant la fermeture de vos applications. Vous pouvez également ajouter des applications au N'abandonne pas liste pour les garder ouverts lorsque vous exécutez cette.
4) Cliquez sur Fichier dans la barre de menus et sélectionnez sauvegarder.
5) Donnez un nom au fichier et enregistrez-le à votre emplacement préféré, tel que Applications, puis cliquez sur sauvegarder.

Lorsque vous exécutez la nouvelle application Automator, les autres applications ouvertes se ferment. Une fois l'option d'enregistrement des modifications cochée, vous serez également invité à enregistrer vos éléments..
Envelopper
J'espère qu'un ou plusieurs de ces trucs Automator vous seront utiles. Faites-nous savoir ce que vous décidez d'utiliser et comment vous l'aimez dans les commentaires ci-dessous!











