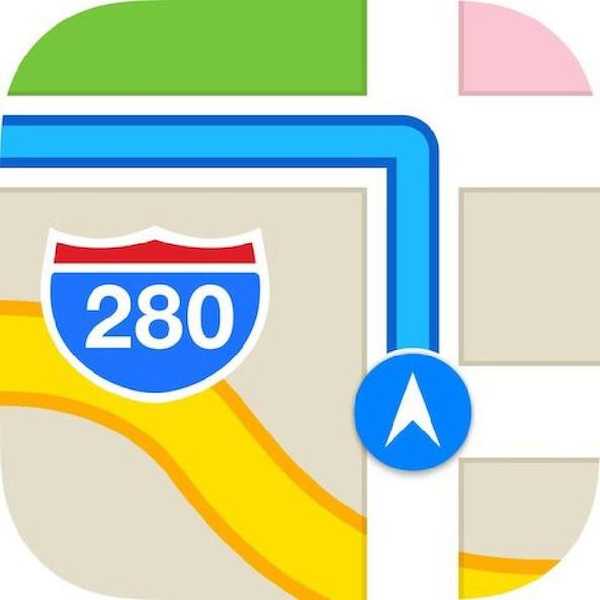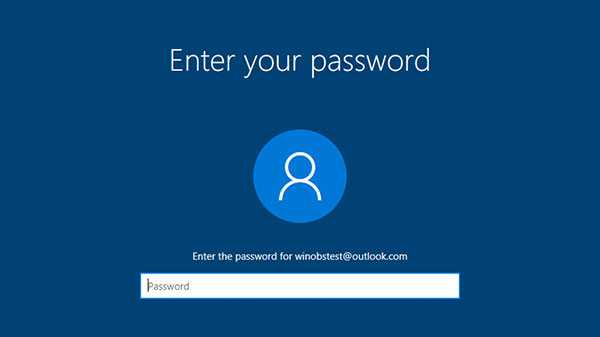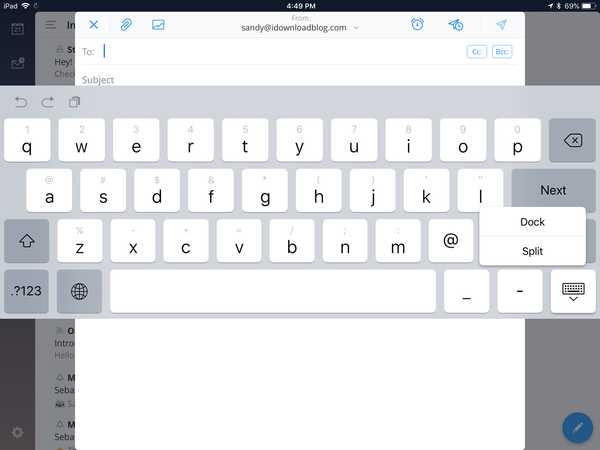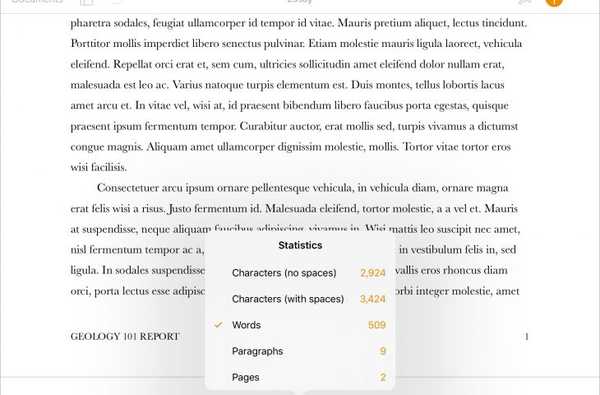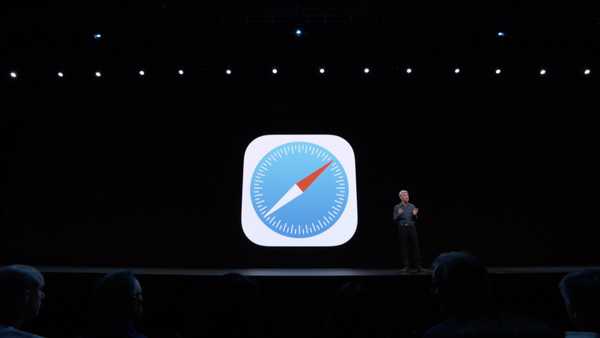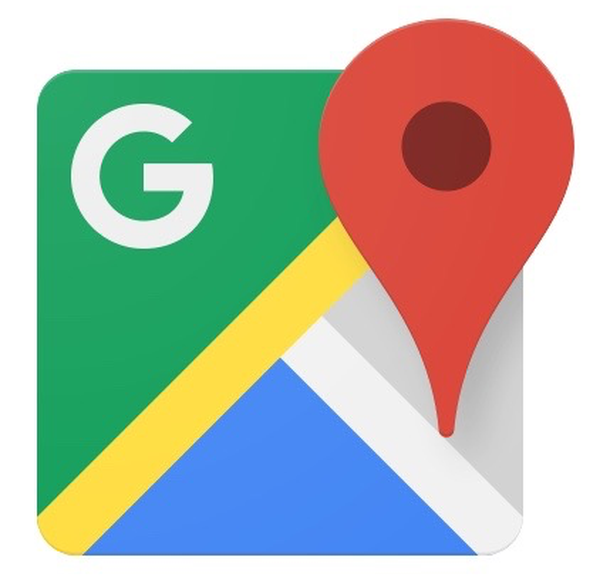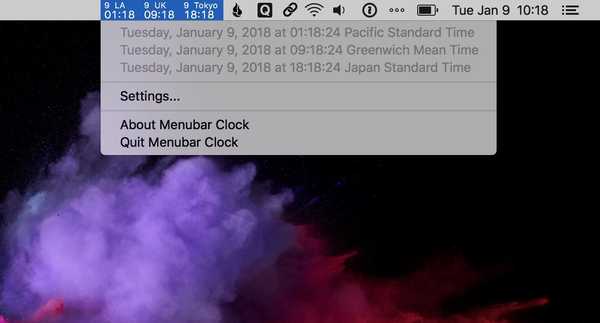
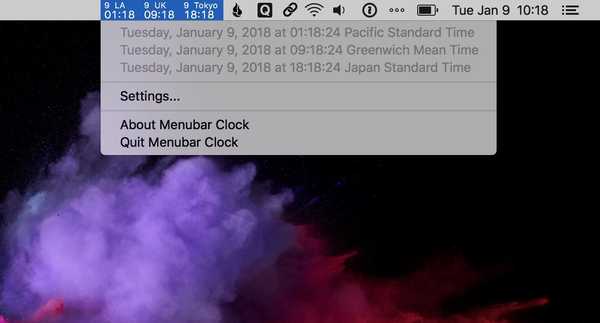
Si comme moi, vous travaillez avec des personnes réparties sur différents fuseaux horaires, déterminer l'heure qu'il est pour elles à leur emplacement spécifique peut rapidement devenir déroutant, surtout lorsque vous tenez compte de l'heure d'été..
Sur votre Mac, vous pouvez ajouter un widget Horloge mondiale à la vue Aujourd'hui, mais je trouve cette solution inélégante et pas parfaite car l'heure est affichée comme une horloge analogique sans aucune indication si c'est le matin, l'après-midi ou même le même jour dans les fuseaux horaires.
L'avantage d'ajouter une autre horloge à la barre de menus est la commodité et l'immédiateté. Si l'horloge est dans la barre de menus, je peux rapidement y jeter un coup d'œil sans avoir à lancer une application ou à cliquer sur quoi que ce soit. C'est juste là.
Comment ajouter plus d'horloges à la barre de menus sur Mac
Il existe de nombreuses options disponibles dans le Mac App Store pour ajouter plus d'horloges à la barre de menus. Celui que j'utilise depuis plus d'un an s'appelle Menubar Clock et ne coûte que 0,99 $. C'est assez basique mais fait le boulot.
Après avoir téléchargé l'application depuis l'App Store, vous pouvez la lancer et commencer à la configurer à votre guise.

La première chose que vous voudrez probablement faire est de configurer votre premier fuseau horaire supplémentaire. Cliquez simplement sur le menu déroulant et choisissez parmi les régions et les villes disponibles. Je trouve que le manque de fonctionnalité de recherche pour des villes spécifiques est un inconvénient dans cette application, mais à moins que vous ne changiez souvent les fuseaux horaires affichés dans la barre de menus, cela ne devrait me gêner qu'une seule fois.
Une fois que vous avez sélectionné votre premier fuseau horaire, vous pouvez modifier sa légende pour afficher ce que vous voulez. Ce peut être le nom de la ville, ou peut-être le nom de votre collègue qui habite dans ce fuseau horaire.
Si vous avez besoin de plus de fuseaux horaires, vous pouvez en ajouter deux autres à la barre de menus. Cochez simplement la case à côté de chaque fuseau horaire supplémentaire, sélectionnez la région / ville et ajoutez une légende, si nécessaire.
Les fuseaux horaires seront ajoutés à la volée à votre barre de menu, aucun redémarrage ou autre chose nécessaire.
En haut du menu Paramètres, vous pouvez choisir de modifier l'application en fonction de vos préférences personnelles:
- Vous pouvez choisir de lancer Menubar Clock à la connexion
- Vous pouvez masquer les légendes et les jours pour afficher simplement l'horloge et garder la barre de menus propre
- Vous pouvez afficher le temps en secondes
Voici les deux variantes pour les mêmes fuseaux horaires. Celui du haut montre la légende et le jour. Celui du bas montre juste l'heure.

Personnellement, je préfère le look épuré du fuseau horaire sans date ni légende. En fait, je n'affiche qu'un seul fuseau horaire supplémentaire dans ma barre de menus (fuseau horaire de Los Angeles, qui se trouve être l'heure à laquelle notre installation WordPress est définie), il n'y a donc pas de confusion à faire. Cependant, si vous suivez plusieurs fuseaux horaires, l'ajout de la date et de la légende peut être la meilleure option.
Comme je l'ai mentionné ci-dessus, il existe de nombreuses applications dans l'App Store qui peuvent ajouter des horloges pour différents fuseaux horaires dans votre barre de menus. Les plus notables sont:
- MenuBarClock - 0,99 $
- The Clock - La meilleure horloge mondiale - 4,99 $
- Times - Horloges mondiales dans votre barre de menus - 1,99 $
- Horloges - 2,99 $
- Clockey - Horloges du monde dans votre barre de menu - 2,99 $