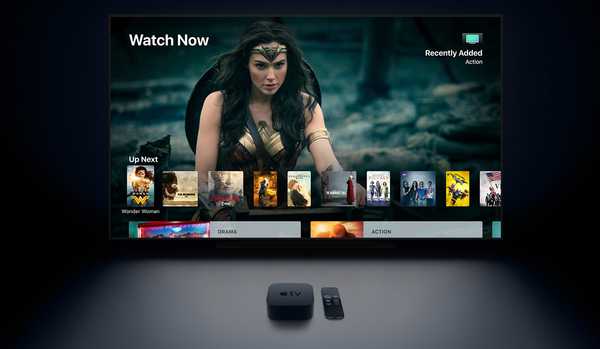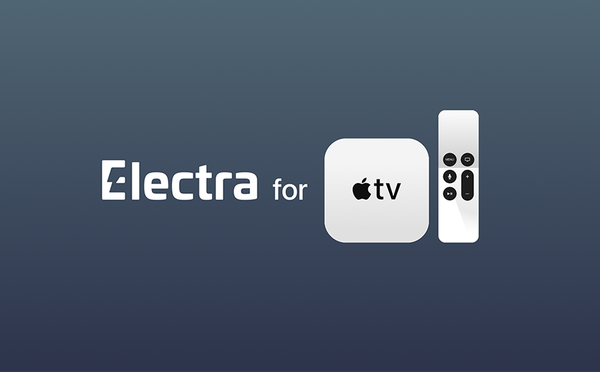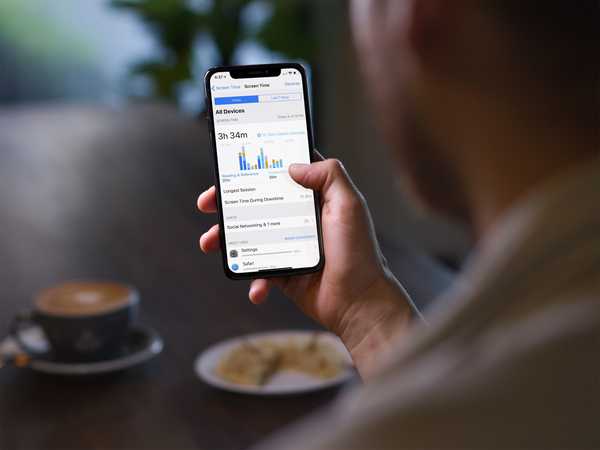
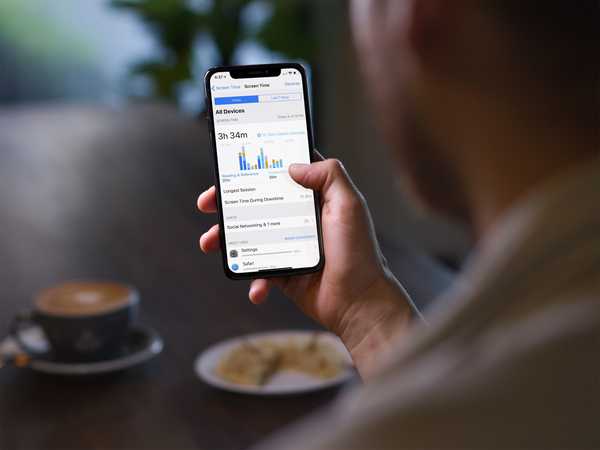
Avec Screen Time pour iOS, vous pouvez mieux comprendre le temps que vous passez chaque jour à utiliser des applications, à visiter des sites Web et bien plus sur vos appareils. Voici comment l'utiliser et pourquoi cela pourrait devenir bénéfique dans votre vie.
Gardez le contrôle de votre utilisation iPhone
L'outil Screen Time vous permet de suivre la quantité de temps que vous passez sur vos appareils chaque jour. Vous pouvez également utiliser l'outil pour suivre le temps de vos enfants en ligne.
Pour utiliser Screen Time pour suivre et gérer votre appareil:
1) Accédez à l'application Paramètres sur votre appareil iOS et appuyez sur le temps d'écran option.

2) Sur l'écran suivant, sélectionnez Activer le temps d'écran, puis clique Continuer.
Sur la page principale Temps d'écran, vous remarquerez trois sections principales. Dans le premier, vous verrez un graphique montrant le temps que vous avez passé sur votre appareil aujourd'hui et comment. La deuxième section comprend des outils que vous pouvez utiliser pour personnaliser et restreindre l'utilisation de votre appareil. La dernière section est l'endroit où vous trouverez des outils de surveillance pour les appareils de vos enfants.
Jetons un coup d'œil à chacune de ces sections.
Le graphique du temps d'écran
Le graphique de la page Temps d'écran présente une répartition du temps que vous avez passé sur l'ensemble de votre appareil iOS où l'outil a été activé.
1) Taper sur le graphique révèle des informations d'utilisation supplémentaires, notamment:
- La catégorie d'applications que vous utilisez le plus sur votre appareil, telles que les applications de jeu, de productivité ou de lecture et de référence.
- Le temps le plus long que vous avez passé sur votre appareil en une seule séance.
- Les applications que vous avez le plus utilisées par heure ou par catégorie.
- Le nombre de fois que vous avez récupéré votre appareil aujourd'hui.
- Combien de notifications vous avez reçues et par quelles applications.
Remarque: Vous pouvez afficher les données de temps d'écran pour aujourd'hui ou pour les 7 derniers jours.
Comme vous pouvez le voir dans l'exemple ci-dessous, l'utilisation de l'iPhone sur tous les appareils totalisait aujourd'hui une heure et 53 minutes. Pour la semaine, Screen Time a totalisé sept heures et 38 minutes. En bas, vous pouvez voir une répartition du temps passé par catégorie.

Les applications ou sites Web les plus utilisés étaient les paramètres, Safari et l'application LongScreen.

Pendant ce temps, les collectes ont totalisé 16 par heure, ou 194 pendant la journée, tandis que les notifications étaient au nombre de 752, soit environ 63 par heure. (Oui, c'est beaucoup d'utilisation de l'iPhone.)
Personnalisation et restrictions
Dans la section suivante de la page Temps d'écran, vous verrez quatre paramètres: temps d'arrêt, limites d'application, toujours autorisé et restrictions de contenu et de confidentialité.
Temps d'arrêt
Pendant les temps d'arrêt, les appels, les messages et les autres applications que vous souhaitez autoriser peuvent toujours être utilisés. Tout le reste, y compris les notifications, sera désactivé. Idéalement, pensez à votre horaire d'indisponibilité comme le moment où vous prévoyez d'être au lit chaque nuit.
1) Cliquez sur Temps d'arrêt puis basculer en position On.
2) Une fois que vous avez activé le temps d'arrêt, vous serez invité à créer un Heure de début et de fin.
Dans l'exemple ci-dessous, le temps d'arrêt se situe entre 22 h 00. et 7 h.

Limites d'application
Ensuite, vous verrez la page Limites d'application. À partir de là, vous pouvez définir des délais quotidiens pour les applications et les catégories que vous souhaitez gérer. Une fois la limite atteinte, votre autorisation sera nécessaire pour accorder plus de temps.
1) Pour commencer, appuyez sur Limites d'application à partir de la page principale Screen Time. Ensuite, sélectionnez Ajouter une limite.

2) Sur l'écran suivant, vous pouvez décider de sélectionner des limites pour Toutes les applications et catégories ou catégories individuelles. Une fois votre sélection effectuée, cliquez sur Ajouter en haut à droite de l'écran.
Dans l'exemple ci-dessus, les catégories Divertissement et Réseaux sociaux sont limitées à deux heures d'utilisation par jour.
3) Cliquez sur Personnaliser les jours faire varier les limites par jour.
Toujours permis
Sous Toujours autoriser, vous trouverez une liste des applications que vous souhaitez rendre disponibles même pendant les temps d'arrêt. Par défaut, les applications autorisées sont Téléphone, Messages et FaceTime.
1) Clique sur le + ou - à côté de l'application pour ajouter et supprimer, respectivement.

Dans l'exemple ci-dessus, les applications 1Blocker et Activity ont été ajoutées aux applications autorisées pendant la suppression de FaceTime.
Contenu et restrictions de confidentialité
Enfin, vous verrez la zone Contenu et confidentialité. Dans cette section, vous pouvez restreindre le contenu explicite et mature dans iTunes et les App Stores, la musique et les sites Web.
Une dernière note
De toute évidence, vous n'avez pas à utiliser le temps d'écran. Néanmoins, c'est une expérience révélatrice qui pourrait vous faire réfléchir à deux fois avant de reprendre votre iPhone encore aujourd'hui. Voir votre utilisation de l'iPhone chaque jour pourrait suffire à envisager de réduire. Et ce n'est pas le but?