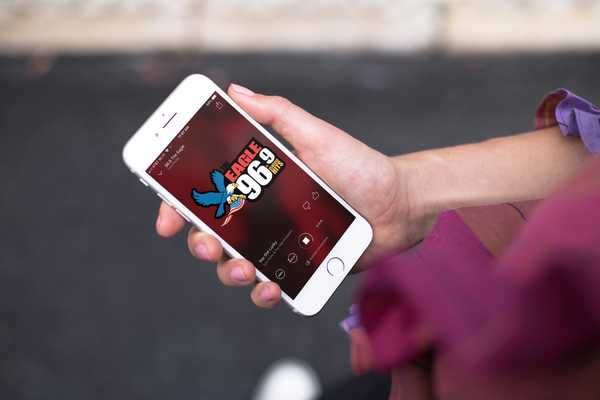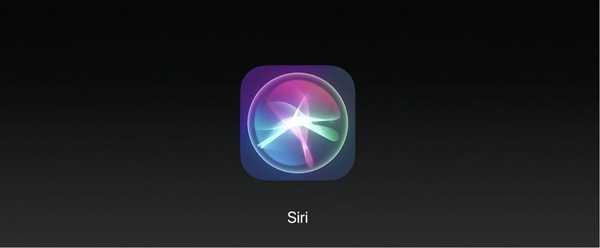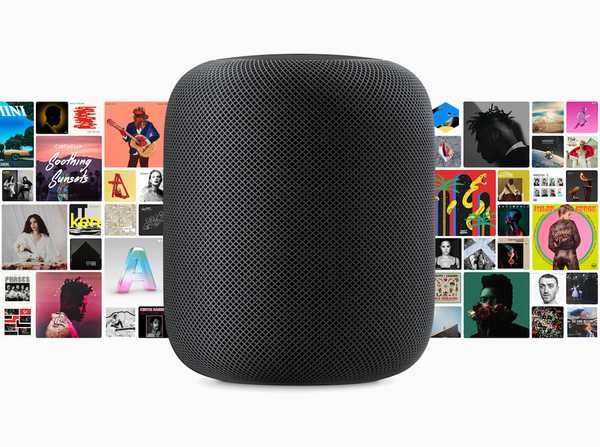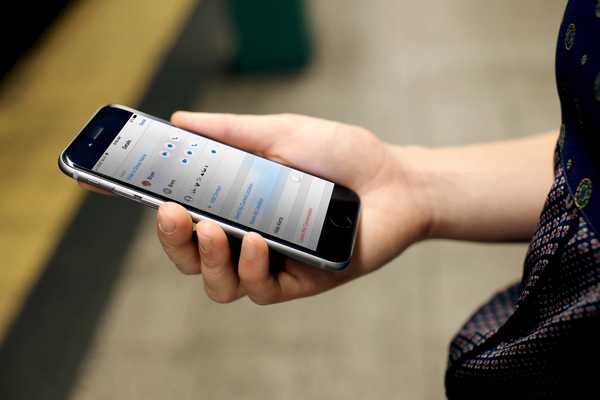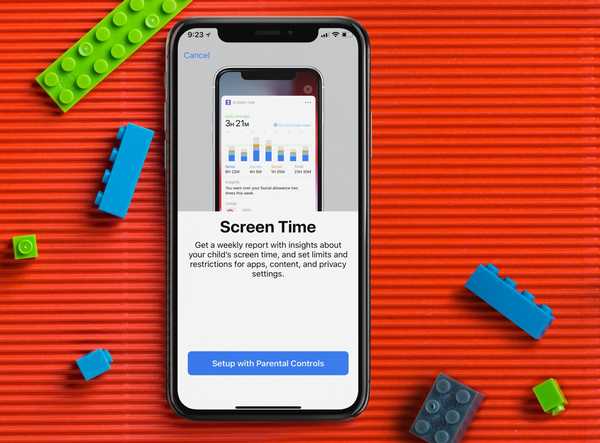
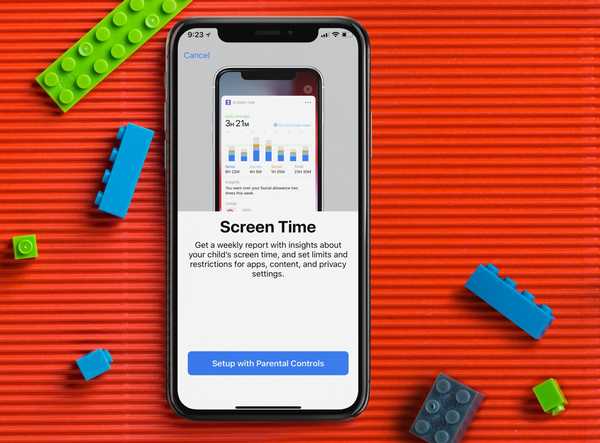
Les outils d'Apple facilitent la limitation du temps d'écran des enfants sur iPhone et iPad. Voici comment utiliser ces fonctionnalités pour plus de tranquillité d'esprit.
Mais tout d'abord, regardez la procédure pas à pas de la vidéo de Harris intégrée ci-dessous pour un aperçu détaillé de toutes les nouvelles fonctionnalités de Time Screen.
Abonnez-vous à iDownloadBlog sur YouTube
Limitez le temps d'écran des enfants
L'outil Screen Time vous permet de suivre la quantité de temps que vous passez sur vos appareils chaque jour. Peut-être plus important encore, vous pouvez également utiliser l'outil de bien-être numérique pour établir des règles que vos enfants doivent également suivre..
Pour utiliser Screen Time pour suivre et gérer l'utilisation de l'appareil de vos enfants, vous devez les ajouter à votre compte de partage familial iCloud. Une fois que vous l'avez fait, vous verrez leurs noms répertoriés au bas de la page principale du temps d'écran sous la section Utilisation familiale. Le temps d'écran est situé sur l'écran principal de l'application Paramètres.
1) Pour commencer, sélectionnez votre enfant de la liste.
2) Sur l'écran suivant, appuyez sur Activer le temps d'écran. Une fois que vous le faites, vous verrez un message qui dit:
Temps d'écran. Obtenez un rapport hebdomadaire avec des informations sur le temps d'écran de votre enfant et définissez des limites et des restrictions pour les applications, le contenu et les paramètres de confidentialité.

3) Cliquez sur Configuration avec contrôle parental de l'écran.
4) Sur la page suivante, vous êtes invité à définir un calendrier des temps d'arrêt en créant un Heure de début et de fin.
Pendant ce temps, les appels, les messages et les autres applications que vous souhaitez autoriser peuvent toujours être utilisés. Tout le reste, y compris les notifications, sera désactivé. Idéalement, vous voudrez peut-être considérer l'horaire des temps d'arrêt comme le temps de sommeil de votre enfant. Cliquez sur Définir les temps d'arrêt pour passer à l'écran suivant. Vous pouvez également sélectionner Pas maintenant si vous ne savez pas quelle heure choisir.

5) Ensuite, vous verrez la page Limites d'application. À partir de là, vous définissez des délais quotidiens pour les catégories d'applications que vous souhaitez gérer. Une fois la limite atteinte, votre autorisation sera nécessaire pour accorder plus de temps. Vous pouvez choisir de restreindre Toutes les applications et catégories, Jeux, ou Réseautage social.
Vous pouvez personnaliser davantage les limites de l'application en sélectionnant Afficher toutes les catégories. Vous pouvez définir des restrictions de temps sur plusieurs catégories.
Une fois que vous avez sélectionné le type d'applications à restreindre, vous devez établir une durée en appuyant sur Ensemble et choisir la quantité de temps. Définir la limite d'application une fois terminé. Vous pouvez également sélectionner Pas maintenant si vous n'êtes pas sûr.
6) Enfin, vous verrez l'écran Contenu et confidentialité. Dans cette section, vous pouvez restreindre le contenu explicite et mature dans iTunes et les magasins d'applications, la musique et les sites Web. Vous pouvez également demander votre autorisation pour modifier les paramètres de confidentialité. Cliquez sur Continuer.
sept) Sur l'écran suivant, vous ajouterez un mot de passe parent. Ce mot de passe contient quatre chiffres et sera nécessaire pour allouer plus de temps ou pour modifier les paramètres de temps d'écran. À l'aide du pavé numérique, réglez Mot de passe parent. Entrez à nouveau votre mot de passe.
8) Une fois que vous avez suivi ces étapes, vous verrez une page récapitulative pour les paramètres de temps d'écran de votre enfant. Vous pouvez également apporter des modifications aux temps d'arrêt, aux limites des applications, toujours autorisées et aux restrictions de contenu et de confidentialité à partir de cet écran. Assurez-vous de vous souvenir de votre mot de passe parent.
Pouvez-vous également supprimer le mot de passe Screen Time de votre enfant ou désactiver Screen Time à partir de cet écran.
Limites d'application et toujours autorisées
Sur cet écran, explorons davantage les limites des applications et toujours autorisées.
1) Sous Limites d'application, vous verrez les limites de temps quotidiennes que vous aviez ajoutées à l'étape 5 ci-dessus. Dans cet exemple, il y a une limite d'une heure pour les jeux et la productivité:

2) Cliquez sur Ajouter une limite pour ajouter des catégories et du temps.
3) Sous Toujours autoriser, vous trouverez une liste des applications disponibles pendant les temps d'arrêt, ou si vous avez sélectionné la limite d'application Toutes les applications et catégories. Par défaut, les applications autorisées sont Téléphone, Messages et FaceTime.

4) Clique sur le + ou - à côté de l'application pour ajouter et supprimer, respectivement.
Dans l'exemple ci-dessus, les applications 1Blocker et Activity ont été ajoutées aux applications autorisées pendant la suppression de FaceTime.
Rapports
Avec Screen Time, Apple promet de vous envoyer des rapports quotidiens et hebdomadaires montrant le statut de vos enfants. Ces rapports indiquent le temps total passé dans des applications individuelles, leur utilisation dans différentes catégories d'applications, le nombre de notifications reçues et la fréquence de réception de l'iPhone ou de l'iPad. Le temps d'écran vous donne également accès au rapport d'activité de votre enfant à partir de ses appareils iOS à l'aide du partage familial dans iCloud.

Impressionnant
Pour limiter le temps d'écran de vos enfants sur les appareils iOS, Apple a mis en place d'excellents outils. La fonctionnalité Screen Time est très prometteuse, et nous avons hâte de voir comment elle évolue au fil du temps.