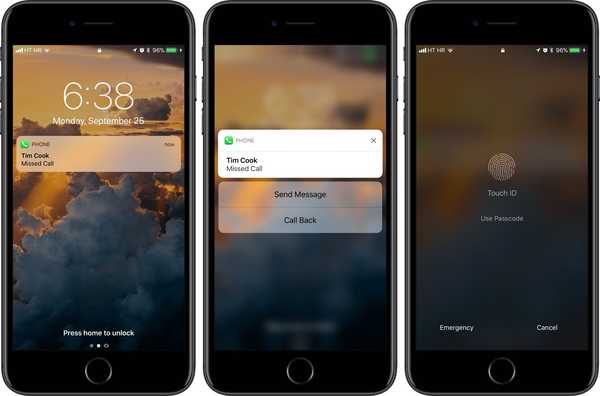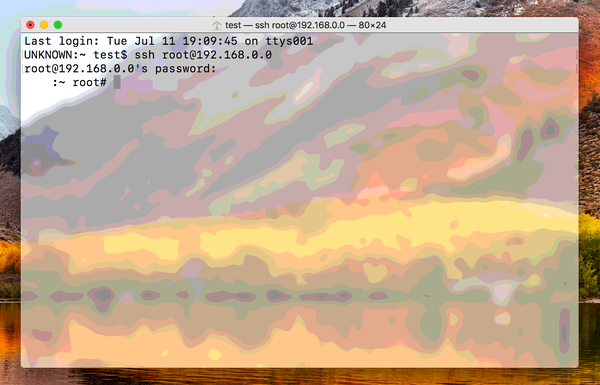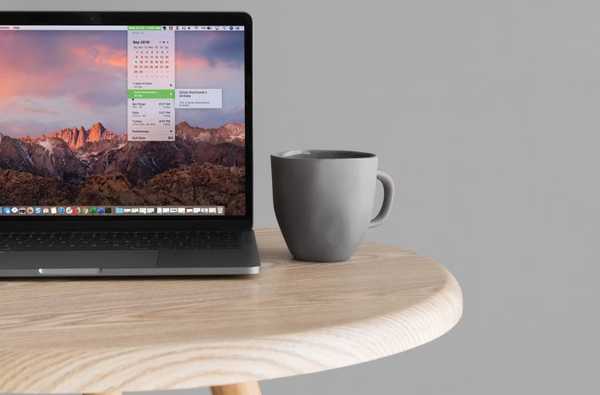

Avoir la date et l'heure dans votre barre de menu, peut être très utile bien sûr, mais si vous pouviez en avoir un peu plus? Peut-être que vous travaillez sur un projet et que vous avez besoin de voir le numéro de semaine en un coup d'œil. Ou peut-être que vous souhaitez voir ce qui est sur votre horaire pour la journée sans ouvrir l'application Calendrier.
Vous pouvez avoir des éléments comme celui-ci visibles et rapidement accessibles directement depuis votre barre de menus avec une application appelée Dato. Voici ce que Dato vous offre et comment l'utiliser.
Téléchargez Dato dans le Mac App Store
Dato est actuellement disponible pour seulement 1,99 $ sur le Mac App Store. Et vous avez de la chance si vous lisez ceci en ce moment parce que nous donnons un code promotionnel pour l'application à un lecteur chanceux.

Remplacez la date et l'heure du système par Dato
Une fois que vous avez installé Dato sur votre Mac, le reste est un jeu d'enfant. Ouvrez l'application et cliquez sur D'accord sur l'écran d'information. Dato apparaîtra dans votre barre de menu et ressemblera à la date et à l'heure de votre système. Pour remplacer cette horloge système, supprimez-la simplement de la barre de menus en utilisant l'une de ces méthodes.
- Tenez le Commander clé et faites glisser la date et l'heure du système hors de votre barre de menu.
- Ouvrez votre Préférences de système > Date et heure et décochez la case Afficher la date et l'heure dans la barre de menus.
- Cliquez sur le bouton de date et d'heure dans votre barre de menu, sélectionnez Ouvrir les préférences de date et d'heure, et décochez la case pour l'afficher dans la barre de menu.

Maintenant, si vous souhaitez déplacer Dato à l'endroit où vous aviez la date et l'heure du système, c'est facile. Maintenez la touche Commande, cliquez sur Dato dans la barre de menus et faites-la glisser vers l'emplacement où vous le souhaitez.
Ce que vous pouvez faire avec Dato
Les préférences de Dato sont intégrées directement dans le bouton de la barre de menus. Alors, cliquez dessus, faites glisser vers le bas pour Préférences, puis choisissez parmi les options utiles. Cochez ou décochez simplement au besoin.

Afficher dans le menu: Ces éléments s'afficheront lorsque vous cliquez sur Dato dans votre barre de menus; Calendrier, événements du calendrier, fuseaux horaires et numéro de semaine. Les événements de calendrier et les fuseaux horaires sont personnalisables.
- Pour les événements de calendrier, cochez et décochez les calendriers connectés pour ceux dont vous souhaitez voir les événements ou les utiliser Activer / désactiver tout au fond.
- Pour les fuseaux horaires, cliquez sur Ajouter des fuseaux horaires, recherchez la ville et cliquez sur Ajouter. Vous pouvez attribuer un nom personnalisé au fuseau horaire en revenant à Préférences > Fuseaux horaires > Fuseaux horaires choisis > Renommer.

Afficher dans la barre de menus: Ces éléments peuvent s'afficher directement dans la barre de menus; Date, jour de la semaine, secondes, AM / PM et numéro de semaine.
Heure 24 heures et premier jour de la semaine: Ceux-ci utilisent vos paramètres système dans Langue et région. Pour en changer un, sélectionnez-le, cliquez sur D'accord lorsque vous voyez le message, puis apportez vos modifications lorsque la fenêtre Préférences système s'ouvre.

Envelopper
Dato est une application géniale qui vous offre un excellent moyen d'en faire plus avec votre barre de menus sans l'encombrer. Voyez exactement ce que vous voulez dans la barre de menu et encore plus en un clic. Allez-vous voir Dato? Faites le nous savoir!
Et maintenant pour ce cadeau! Nous avons un code promotionnel à donner pour Dato et il est disponible sur le principe du premier arrivé, premier servi:
3YRE749HEFR7