

L'une des meilleures fonctionnalités des feuilles de calcul comme Numbers est ses fonctions et formules intégrées. Ces petits outils pratiques vous permettent de travailler avec vos numéros beaucoup plus facilement. Vous pouvez additionner une colonne, obtenir le nombre maximum d'affilée, faire la moyenne d'un groupe de cellules, et plus, sans faire les calculs vous-même.
Bien qu'il existe de nombreuses formules intégrées, une poignée d'entre elles sont utilisées le plus souvent. Ainsi, Apple les rend facilement accessibles dans l'application Numbers. Ils comprennent la somme, la moyenne, le minimum, le maximum, le nombre et le produit.
Ce tutoriel vous montre comment travailler avec ces fonctions et formules courantes dans Numbers sur Mac et iOS.
Insertion de formules dans Numbers sur Mac
Bien que la feuille de calcul que nous utilisons dans notre exemple soit petite, imaginez si vous en avez une avec des centaines de colonnes ou de lignes. C'est lorsque l'utilisation de ces formules pour vos calculs est la plus précieuse.
L'insertion de la formule souhaitée fonctionne de la même manière, que les valeurs soient dans des colonnes, des lignes ou un groupe de cellules.
Commencez par sélectionner la cellule dans laquelle vous souhaitez afficher la formule et le résultat suivant. Sélectionnez ensuite Insérer > Formule dans la barre de menus ou Bouton d'insertion dans la barre d'outils et choisissez la formule. Quand il apparaît dans votre feuille de calcul, appuyez sur votre Entrer clé.
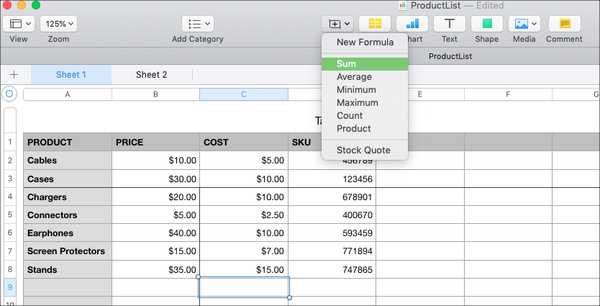
Les nombres devineront à quel groupe de cellules vous souhaitez appliquer la formule; cependant, vous pouvez changer cela facilement.
Modification des formules
Double-cliquez sur la cellule contenant la formule que vous venez d'insérer. Une petite fenêtre contextuelle s'affichera pour vous montrer la formule et les cellules auxquelles elle s'applique. Pour le modifier, faites glisser les coins de la plage de cellules vers celles que vous souhaitez ou cliquez à l'intérieur de la fenêtre contextuelle et ajustez les cellules en tapant les étiquettes. Lorsque vous avez terminé, cliquez sur le coche en vert.
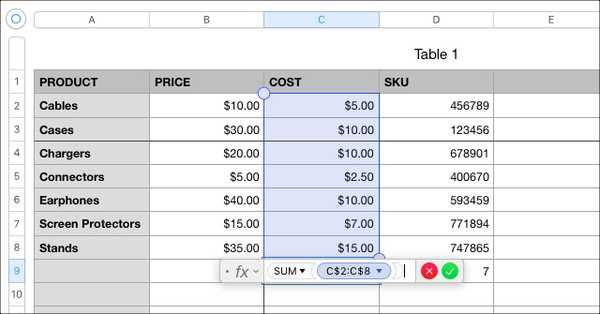
Obtenir une vue rapide des formules
Vous souhaitez peut-être obtenir une vue de l'une des formules sans réellement la saisir dans la feuille de calcul en tant que cellule. Par exemple, vous souhaiterez peut-être voir la moyenne d'une colonne ou le plus grand nombre dans un groupe de cellules.
Sélectionnez les cellules et au bas de la fenêtre Numéros, vous verrez chacune de ces formules communes s'afficher automatiquement. Et s'il y en a un que vous souhaitez ajouter à la vue, sélectionnez l'icône d'engrenage à droite et choisissez la fonction.
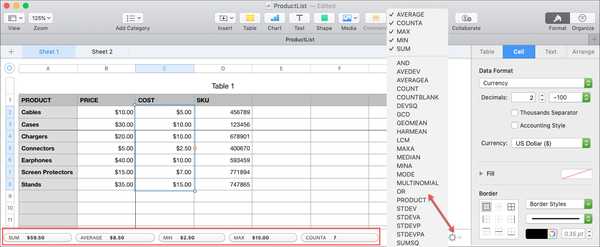
Insertion et modification de formules dans Numbers sur iPhone et iPad
Si vous travaillez avec votre feuille de calcul en déplacement, vous pouvez également insérer des formules sur votre iPhone et iPad.
Sélectionnez la cellule dans laquelle vous souhaitez afficher la formule et le résultat suivant. Appuyez sur le Cellule bouton en bas et choisissez Nouvelle formule à partir du menu contextuel.
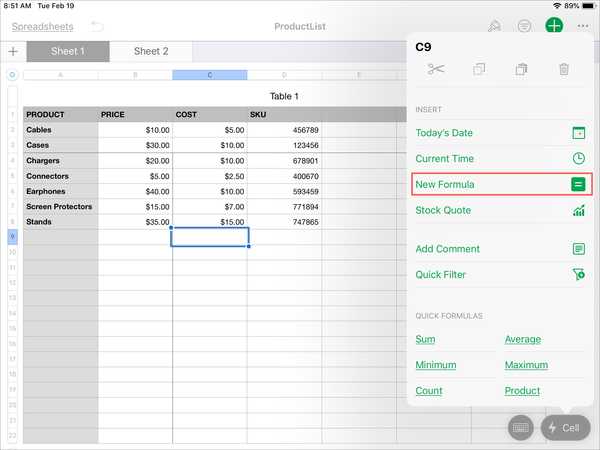
Vous pouvez ensuite saisir la formule vous-même ou mieux, appuyez sur le Une fonction (fx) bouton à gauche. Vous verrez alors à nouveau ces formules courantes. Appuyez sur celui que vous souhaitez et il apparaîtra dans la zone de texte en bas. À l'aide de votre doigt, faites glisser les cellules auxquelles vous souhaitez appliquer la formule ou saisissez-les dans la zone de texte où elle indique «valeur». Appuyez sur le coche en vert lorsque vous avez terminé.
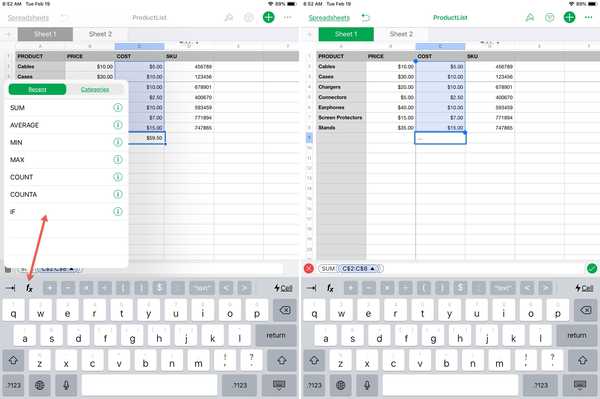
Envelopper
Travailler avec des fonctions et des formules courantes dans Numbers est beaucoup plus facile que vous ne le pensez. Et si vous utilisez ces outils intégrés, cela peut vous faire gagner du temps et réduire les erreurs possibles avec vos données. Allez-vous essayer?
Pour plus d'informations sur les nombres, découvrez comment figer des colonnes et des lignes, fusionner des cellules ou transposer des éléments dans votre feuille de calcul.











