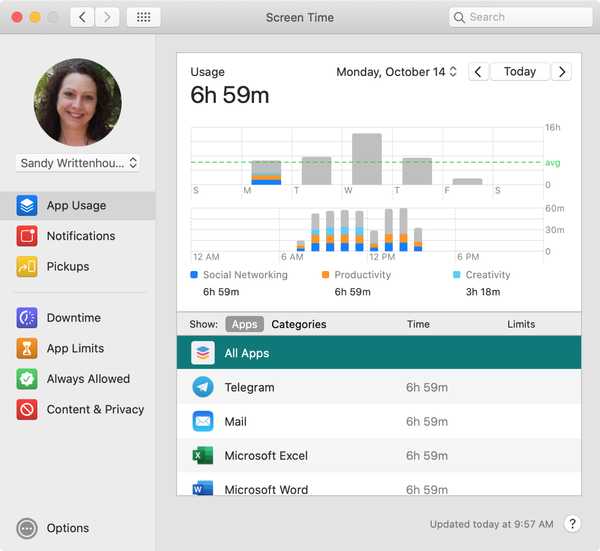
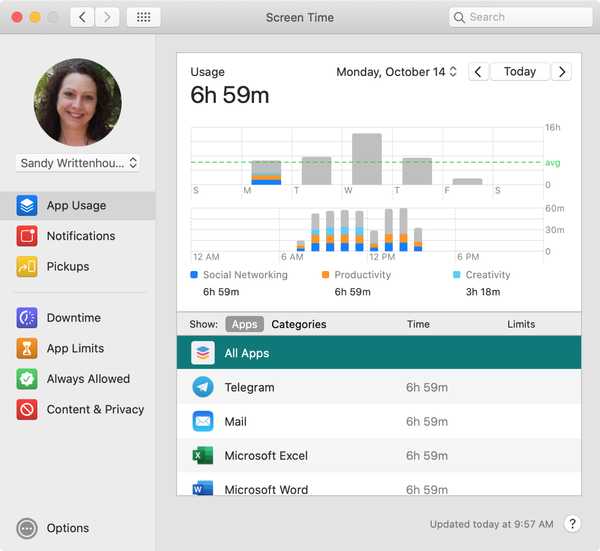
Si vous avez configuré Screen Time sur Mac, que ce soit pour vous ou un enfant, vous avez probablement créé des limites, des temps d'arrêt planifiés, du contenu restreint ou les trois. Mais une autre grande partie de la fonction Screen Time est son rapport.
Si vous voulez voir exactement combien de temps votre enfant a passé à utiliser une application ou combien de fois vous avez pris votre propre appareil, ces rapports interactifs peuvent être très utiles. Ils peuvent vous aider à faire des ajustements en fonction de ce que vous apprenez.
Parcourons ces rapports d'utilisation dans Screen Time sur votre Mac afin de pouvoir décider si vous devez apporter des modifications ou si les paramètres que vous avez définis fonctionnent..
Rapports de temps d'écran disponibles
Il existe actuellement trois rapports utiles dans Screen Time. Nous allons passer par chacun, mais si vous voulez passer à un rapport particulier, voici un résumé lié.
- Rapport d'utilisation de l'application
- Rapport de notifications
- Rapport sur les micros
Pour afficher chaque rapport, vous suivrez les mêmes étapes pour y accéder. Ouvrez votre Préférences de système avec le bouton votre Dock ou en cliquant Icône Apple > Préférences de système dans la barre de menus. Ensuite, choisissez Temps d'écran.

Si vous utilisez le partage familial et que vous souhaitez voir les données d'une personne en particulier, choisissez un utilisateur dans la liste déroulante en haut à gauche. Si vous souhaitez consulter les rapports de votre enfant et ne pas utiliser le partage familial, vous devrez vous connecter à son compte et accéder à l'heure de l'écran.
Maintenant, sur ces rapports!
Rapport d'utilisation de l'application
Le rapport d'utilisation de l'application est probablement l'un des plus importants de Screen Time. Il vous montre quelles applications ont été utilisées, pendant combien de temps, à quels jours et à quelles heures. Donc, le rapport est en fait assez impressionnant pour collecter des données sur l'utilisation des applications.
Cliquez sur Utilisation de l'application à gauche et vous verrez toutes les données à droite.
Affichage graphique
En haut de la fenêtre, vous avez un joli graphique à barres montrant l'activité de l'application. Vous pouvez afficher les données d'aujourd'hui ou d'un jour particulier qui s'est écoulé. Vous pouvez également choisir de tout voir pendant une certaine semaine.
Le graphique du haut de cette vue montre l'activité pendant une semaine et celui ci-dessous décompose cette semaine en heures par jour. Donc, si vous cliquez sur M pour lundi dans le graphique du haut, vous verrez le graphique du bas ouvert et ajuster pour afficher les heures de cette journée.

En regardant notre exemple pour un lundi, vous pouvez voir que mon utilisation la plus élevée se situait entre 7 h et 15 h. Et avec la clé directement en dessous de ce graphique, vous pouvez voir les applications que j'ai utilisées tomber dans les catégories de réseautage social, de productivité et de créativité. De plus, vous pouvez également voir le nombre exact d'heures et de minutes que j'ai passées sur les applications dans chacune de ces catégories.

Données du graphique
Maintenant que vous comprenez comment les graphiques fonctionnent et pouvez afficher les données, il est temps de passer à la réalité.
Au bas de la fenêtre, vous avez les détails de l'application. Vous pouvez cliquer applications ou Les catégories pour afficher des données d'application spécifiques. Pour notre exemple ci-dessus, nous avons examiné Toutes les applications et toutes catégories. Mais que se passe-t-il si vous êtes intéressé par les données pour une certaine application ou catégorie?
Si vous cliquez applications, vous pouvez sélectionner une application spécifique dans la liste pour voir son utilisation dans les graphiques en haut. En regardant les captures d'écran ci-dessous, vous pouvez voir que j'ai commencé à utiliser l'application Messages vers 8h et l'application Musique vers midi..

Cela fonctionne de la même manière si vous cliquez sur Les catégories au fond. Ici, vous pouvez voir que j'utilisais des applications de productivité à peu près toute la journée, mais uniquement des applications de créativité le matin.

Détails de l'application
En plus d'utiliser les applications et les catégories en bas pour remplir les graphiques en haut, vous pouvez voir les détails et prendre quelques mesures.
Tout d'abord, vous remarquerez Temps et Limites colonnes pour les applications et les catégories. C'est un excellent moyen de voir exactement combien de temps vous passez sur une application ou une catégorie spécifique et si des limites sont définies.

Lorsque vous déplacez votre curseur sur une application ou une catégorie, vous verrez un icône de sablier afficher. Si vous cliquez sur ce petit bouton pratique, le Écran Limites d'application s'ouvrira. Donc, si vous pensez que vous passez trop de temps sur une application ou une catégorie, cliquez sur le sablier et définissez une limite.

Les autres informations que vous pouvez obtenir sont la catégorie, la classification par âge et les détails du développeur pour chaque application (toutes les applications n'auront pas ces trois détails). Cliquez sur applications en bas, placez votre curseur sur une application et lorsque vous voyez le Icône d'information, cliquez dessus.

Le rapport interactif d'utilisation des applications vous donne une vue claire et quelques détails formidables pour un aperçu de ce que vous ou votre enfant utilisez et quand.
Rapport de notifications
Le prochain rapport que vous pouvez consulter est Notifications, alors cliquez dessus à gauche. Celui-ci vous montre les notifications que vous avez reçues, quand et à partir de quelles applications.
Les graphiques fonctionnent de la même manière pour les notifications que pour le rapport d'utilisation de l'application. Alors, choisissez une date ou une semaine et vous pouvez voir la quantité d'activité des notifications dans les graphiques.
En bas, vous pouvez vérifier quelles applications vous ont notifié et combien de fois pour la période que vous consultez.

Donc, si vous pensez que vous recevez trop de notifications distrayantes d'une application comme Telegram pendant vos heures de travail, vous pouvez le confirmer avec ce rapport et apporter une modification.
Rapport sur les micros
Le dernier rapport actuellement disponible concerne Micros. Celui-ci affiche des informations pour combien de fois vous réveillez votre appareil et quelle application vous utilisez en premier lorsque vous le faites.
Encore une fois, les graphiques en haut fonctionnent de la même manière que les autres rapports. Et en bas, vous avez la liste des applications qui remplissent le graphique et pouvez voir le nombre de micros pour chaque application.

Vous vous rendez sur la même application de médias sociaux chaque fois que vous réveillez votre appareil au lieu d'une application de productivité? Vous pourriez décider de faire quelques ajustements.
Plus d'aide
Si vous avez une question sur l'un de ces rapports de temps d'écran que vous consultez, cliquez simplement sur le Bouton d'aide (point d'interrogation) en bas à droite de la fenêtre de temps d'écran.
Envelopper
Ces rapports de temps d'écran sont impressionnants pour mieux comprendre votre activité ou celle de votre enfant. Ils vous donnent le type d'informations dont vous avez besoin pour apporter des modifications là où elles sont nécessaires.
Que pensez-vous de ces rapports de temps d'écran? Pensez-vous que vous les trouverez utiles? Ou pensez-vous qu'il manque quelque chose qui pourrait les améliorer? Faites-nous part de vos réflexions ci-dessous ou contactez-nous sur Twitter!











