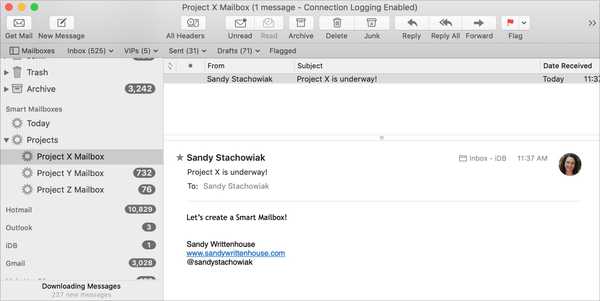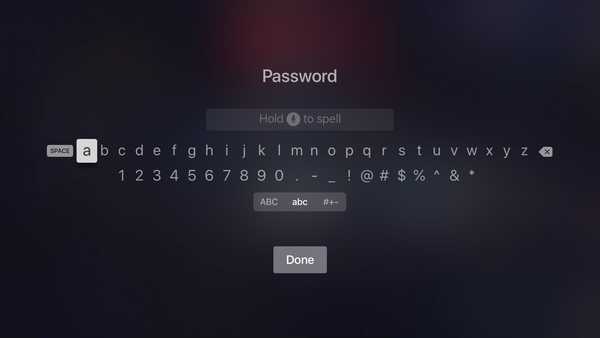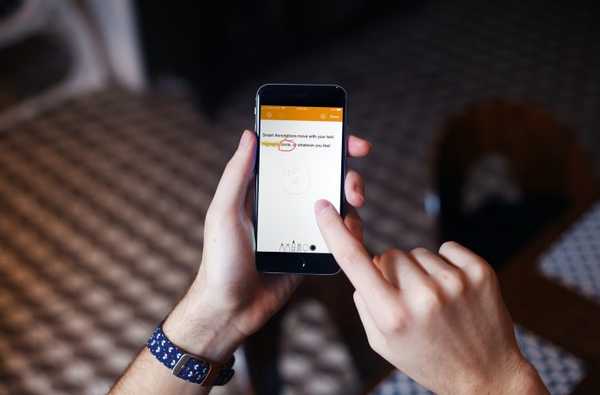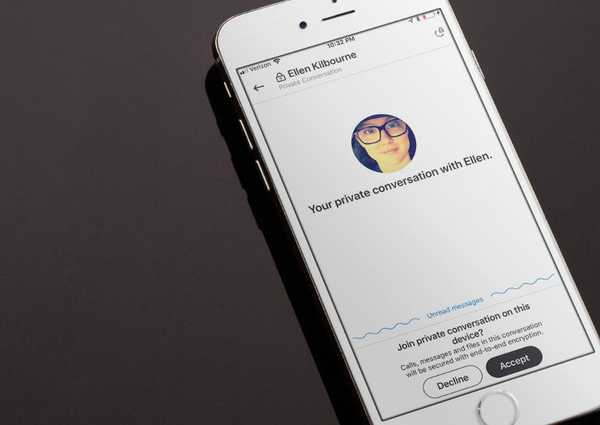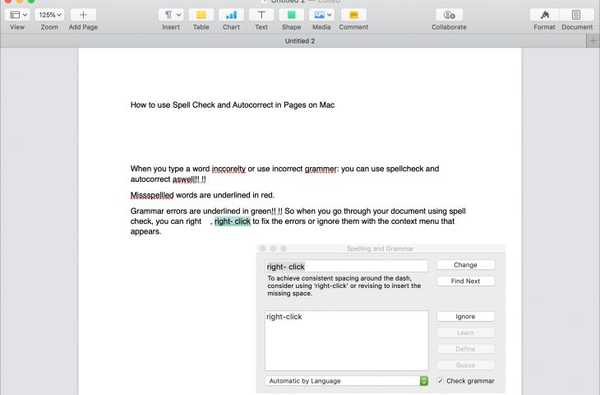

Lorsque vous composez un document dans Pages sur Mac, l'orthographe et la grammaire sont importantes, en particulier pour les documents professionnels ou scolaires. Savoir utiliser l'orthographe et la vérification grammaticale avec la correction automatique peut vous éviter de simples erreurs qui peuvent rendre vos documents non professionnels ou pire..
Si vous n'avez pas pris le temps de découvrir ces outils, ce tutoriel est fait pour vous. Voici comment utiliser la vérification orthographique et grammaticale ainsi que la correction automatique dans Pages sur votre Mac.
Vérification orthographique et grammaticale dans Pages
Bien que vous puissiez demander à Pages de vérifier l'orthographe au fur et à mesure que vous tapez, vous pouvez également parcourir un document avec l'orthographe et la grammaire vous-même. Cela vous permet de voir les erreurs, d'ajouter des mots à votre liste de mots ignorés qui pourraient s'afficher comme mal orthographiés et d'ignorer les choses si vous le souhaitez.
Raccourci clavier pour l'orthographe et la grammaire
Un moyen rapide de parcourir et de vérifier les erreurs d'orthographe et de grammaire dans votre document est d'utiliser un raccourci clavier.
Avec votre document Pages ouvert, maintenez Commander et appuyez sur Côlon (;) clé. Cela mettra en évidence la première erreur. Si vous continuez à tenir le Commander chaque fois que vous appuyez sur la touche Côlon clé, vous passerez à l'erreur suivante.
- Pour corriger une erreur que vous voyez, clic-droit ou tenir Contrôlez et cliquez. Ensuite, choisissez la correction dans le menu contextuel.
- Pour l'ignorer pour le reste du document, sélectionnez Ignorer l'orthographe.
- Pour ajouter le mot à votre liste de mots ignorés, sélectionnez Apprenez l'orthographe.

Actions de la barre de menus pour l'orthographe et la grammaire
Vous pouvez également utiliser les actions de la barre de menus avec Pages ouvertes pour les vérifications d'orthographe et de grammaire.
1) Cliquez sur Éditer > Épellation et grammaire > Vérifier la grammaire avec l'orthographe.
2) Puis clique Éditer > Épellation et grammaire > Vérifier le document maintenant.

3) Vous verrez la première erreur surlignée et vous pouvez utiliser le Commander + Côlon raccourci clavier expliqué ci-dessus pour mettre en évidence l'erreur suivante.
Fenêtre de vérification de l'orthographe et de la grammaire
Pour vous faciliter la tâche, vous pouvez ouvrir la fenêtre de vérification de l'orthographe et de la grammaire. Cliquez sur Éditer > Épellation et grammaire > Afficher la grammaire avec l'orthographe. Lorsque la fenêtre s'ouvre, vous pouvez parcourir chaque erreur du document en utilisant le Find Next bouton.
Si une correction est reconnue, vous la verrez dans l'encadré ci-dessous.
- Pour l'appliquer, cliquez sur Changement.
- Pour l'ignorer pour le reste du document, cliquez sur Ignorer.
- Pour l'ajouter à votre liste de mots ignorés, cliquez sur Apprendre.
Et si vous souhaitez uniquement vérifier l'orthographe dans la fenêtre contextuelle, décochez la case dans le coin inférieur droit pour Vérifier la grammaire.

Autocorrection dans les pages
Si vous préférez utiliser l'autocorrection dans Pages et ne pas vérifier l'orthographe vous-même, c'est simple.
Activer et ajuster les paramètres de correction automatique
Pour activer la correction automatique, procédez comme suit.
1) Ouvrez Pages et dans la barre de menus, cliquez sur Pages > Préférences.
2) Sélectionnez le Auto-correction languette.
3) Cochez la case en haut pour Corriger l'orthographe automatiquement.

Pour ajuster les paramètres, conservez Préférences fenêtre ouverte sur Auto-correction languette. Vous pouvez ensuite activer ou désactiver les paramètres de mise en majuscule automatique des mots, détecter les listes et les liens, utiliser des guillemets et des tirets intelligents et remplacer le texte par des symboles.
Cochez ou décochez ces options, puis fermez la fenêtre lorsque vous avez terminé.
Utilisation de la correction automatique dans les pages
Lorsque la correction automatique est activée, les mots mal orthographiés seront soulignés en rouge et ceux avec des suggestions pour vous seront soulignés en bleu.
- Pour appliquer une modification lorsqu'il n'y a qu'une seule suggestion, continuez à taper et le mot sera corrigé automatiquement.
- Pour appliquer un changement quand il y en a plus d'un, choisissez-en un parmi les options qui s'affichent.
- Pour ignorer les suggestions, appuyez sur votre Échapper clé.
- Pour annuler une correction automatique, placez votre curseur sur le mot et cliquez avec le bouton droit ou maintenez la touche Contrôle enfoncée et cliquez et choisissez votre orthographe originale dans le menu contextuel.

Voir votre liste de mots ignorés
Si vous pensez que vous avez peut-être ignoré un mot par erreur ou si vous souhaitez ajouter ceux que vous mal orthographiez à la liste, cliquez sur Pages > Préférences et allez au Auto-correction onglet une fois de plus. Clique le Mots ignorés bouton.
Ici, vous verrez une liste de mots que vous avez ignorés dans n'importe quel document Pages. Pour en supprimer un, sélectionnez-le et cliquez sur le signe moins et pour en ajouter un, cliquez sur le signe plus. Cliquez sur D'accord lorsque vous avez terminé et fermé la fenêtre.

Envelopper
Si vous utilisez Pages sur votre Mac pour toutes vos créations de documents, que ce soit pour des documents professionnels ou personnels, il est essentiel de savoir utiliser l'orthographe et la vérification grammaticale avec la correction automatique..
Avez-vous des astuces pour les autres utilisateurs de Pages que vous souhaitez partager? Si oui, n'hésitez pas à commenter ci-dessous ou à nous envoyer un ping sur Twitter!