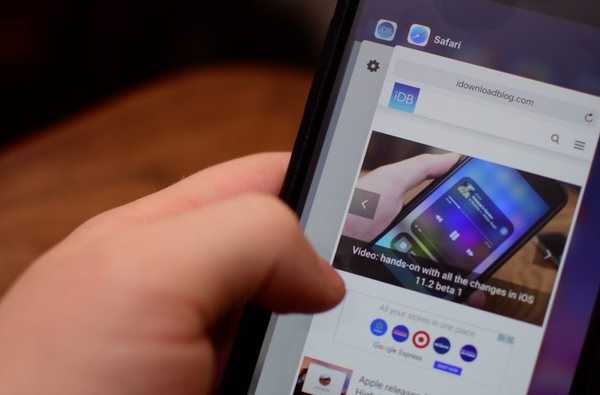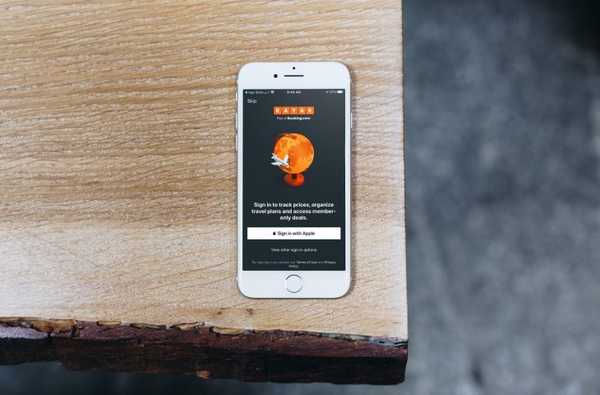Une bonne idée de film que vous pouvez créer dans iMovie est pour vos voyages. Vous pouvez inclure des photos ou des vidéos de vacances, de lune de miel ou de voyage en voiture. Et pour accompagner ce projet astucieux, iMovie propose des arrière-plans de carte animés.
Avec ces arrière-plans, vous pouvez afficher l'itinéraire en cours de votre voyage sur une carte dans votre film. Cela peut ajouter quelque chose de plus à votre voyage et film déjà mémorable.
Voici comment ajouter et ajuster les arrière-plans de carte de voyage animés dans iMovie sur Mac.
Ajoutez votre fond de carte animé
Pop ouvert iMovie sur votre Mac à votre projet pour l'édition ou créez un nouveau projet si vous préférez. Suivez ensuite ces étapes pour ajouter l'arrière-plan de votre carte animée.
1) Dans le navigateur en haut, cliquez sur Arrière-plans.
2) En haut, vous verrez une collection de globes et de cartes. Vous pouvez déplacer votre curseur sur chacun de gauche à droite pour en voir un aperçu dans la visionneuse.
3) Double-cliquez l'arrière-plan de la carte que vous souhaitez utiliser ou glisser déposer dans votre film Timeline.

Ajustez l'arrière-plan de votre carte
Une grande caractéristique de ces arrière-plans de carte animés est que vous pouvez afficher un itinéraire. Donc, si vous avez voyagé de Chicago, IL à Miami, FL, ou même dans le monde entier, vous pouvez le montrer sur la carte.
1) Double-cliquez le clip d'arrière-plan de la carte dans la chronologie de votre film.
2) Vous verrez alors le contrôles de carte au-dessus de la visionneuse.
3) Cliquez sur la première liste déroulante à côté de Route et entrez votre position de départ dans le champ de recherche en haut.
4) Lorsque vous voyez l'emplacement souhaité, sélectionnez-le. Vous pouvez éventuellement modifier le nom d'affichage de l'emplacement. Cliquez sur Terminé.

5) Cliquez sur la deuxième zone de liste déroulante pour Route, choisissez votre emplacement de fin, modifiez éventuellement le nom d'affichage, puis cliquez sur Terminé.
Maintenant, jouez votre film et vous verrez l'arrière-plan de la carte animée montrer votre itinéraire. Neat, hein?
Options additionelles
Vous pouvez inverser l'itinéraire en cliquant sur le Bouton d'échange qui se trouve entre les deux listes déroulantes d'emplacement à côté de Route.
Vous pouvez également modifier le style de la carte en choisissant une option différente dans le Zone de liste déroulante Style.
Et vous remarquerez dans la liste déroulante Style que vous pouvez cocher ou décocher Afficher l'itinéraire et les villes ou Agrandir.

Envelopper
Les arrière-plans de carte animés dans iMovie vous permettent d'ajouter quelque chose d'unique à vos photos et vidéos déjà impressionnantes. De plus, vous pouvez ajouter plusieurs cartes à différents endroits de votre film pour montrer les différents itinéraires que vous avez empruntés pendant votre voyage.
Allez-vous essayer ces arrière-plans de carte animés dans votre prochain film? Faites le nous savoir!
Pour plus d'aide avec iMovie, découvrez comment ajouter des sous-titres ou des légendes et exporter ou partager vos projets iMovie.