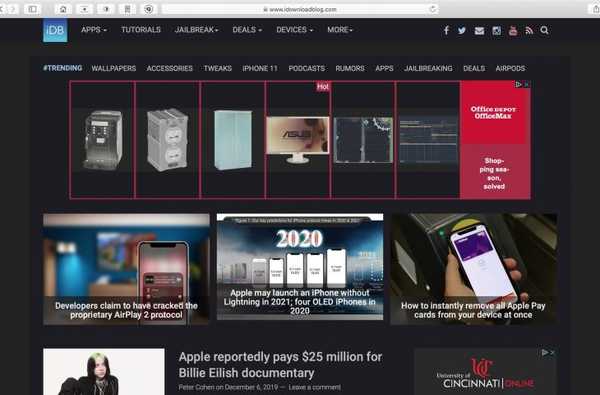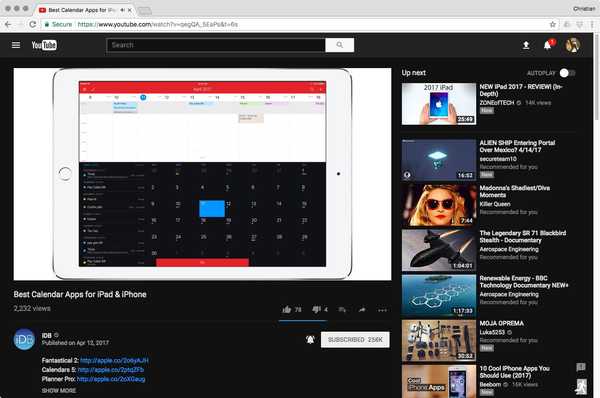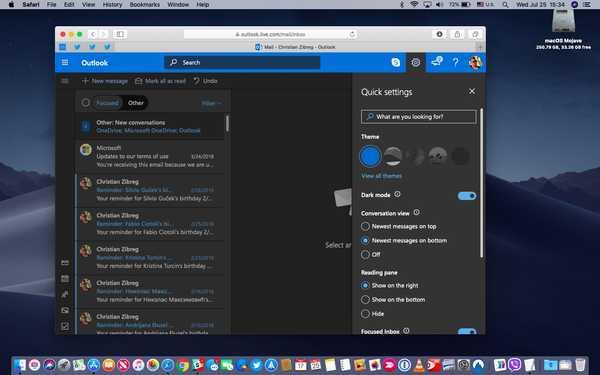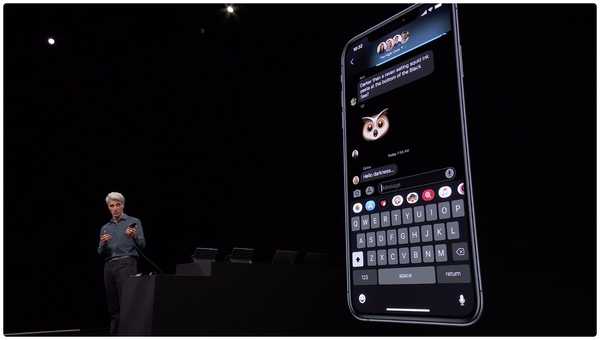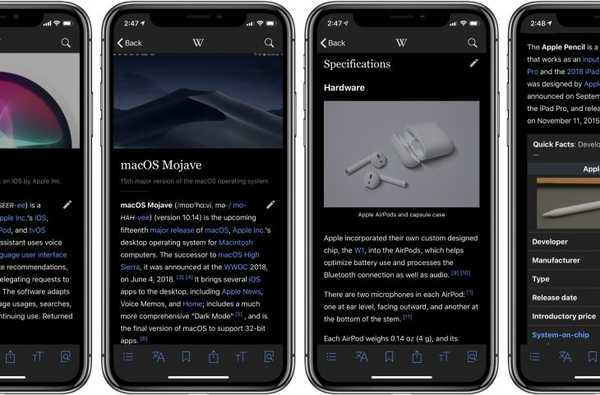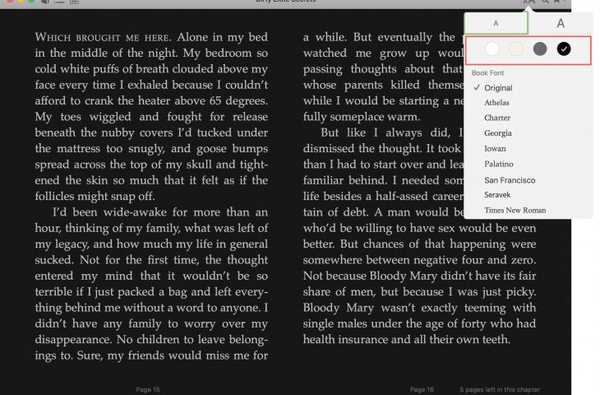

Le mode sombre est devenu un merveilleux outil pour soulager la fatigue oculaire la nuit sur vos appareils. Il remplace cet écran lumineux par un écran plus apaisant. Donc, si vous utilisez l'application Livres pour lire la nuit, le mode sombre est idéal.
En plus du mode le plus sombre, vous pouvez choisir parmi quelques autres options. C'est génial si vous aimez simplement lire avec un arrière-plan plus sombre. Voici comment activer le mode sombre dans l'application Livres sur iPhone, iPad et Mac, et voici comment.
Activer le mode sombre dans les livres
Ouvrez le Livres application sur votre iPhone ou iPad, puis ouvrez un livre.
1) Accéder au menu des commandes qui est masqué par défaut lorsque vous ouvrez un livre. Sur iPhone et iPad, appuyez sur le centre de l'écran et sur Mac, déplacez votre curseur en haut de la fenêtre du livre.
2) Appuyez sur le Bouton d'apparence en haut à droite, marqué de deux A.
3) Au-dessus des polices, vous verrez quatre points; blanc, sépia, gris et nuit. La nuit serait le mode sombre. Appuyez sur celui que vous souhaitez utiliser.

Maintenant, chaque livre que vous ouvrez dans l'application Livres s'affichera automatiquement avec ce mode.
Activer le thème de nuit automatique sur iOS
Dans l'application Livres sur iPhone et iPad, vous pouvez également choisir d'activer le thème Auto-Night. Ce paramètre modifie automatiquement la couleur en fonction des conditions de faible luminosité. Notez que tous les livres ne prennent pas en charge le thème Auto-Night.
1) Appuyez sur le Bouton d'apparence en haut à droite.
2) Sous les options d'apparence, activez la bascule pour le Nuit automatique Thème.

Envelopper
Que vous souhaitiez réduire la pression exercée sur vos yeux la nuit ou simplement changer l'apparence pour une plus confortable pour vous, c'est facile à faire dans l'application Livres.
Avez-vous des conseils comme ceux-ci pour l'application Livres que vous souhaitez partager? Si oui, veuillez laisser un commentaire ci-dessous!