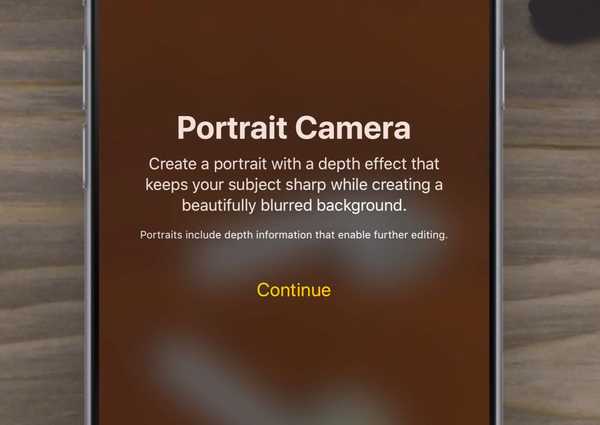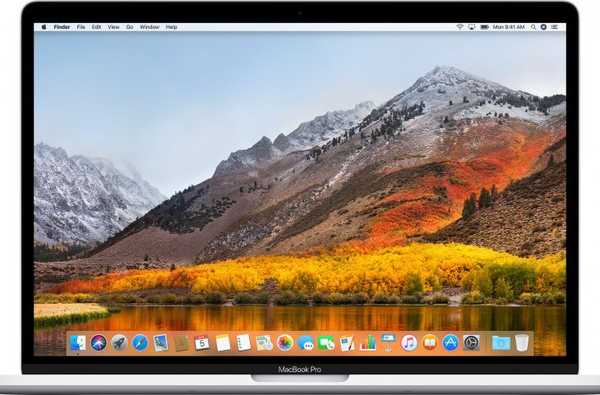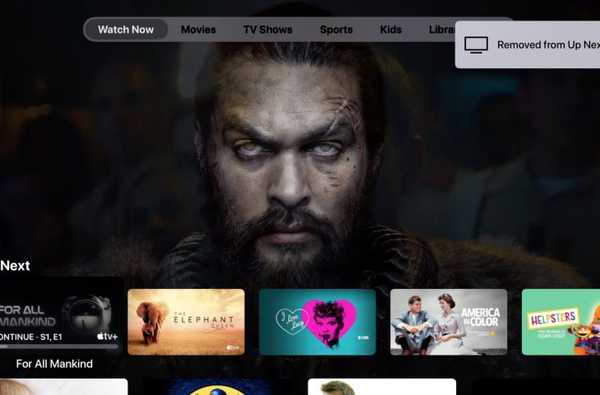Dans le prolongement de notre guide sur la création et les partitions de disque sur macOS, nous couvrirons aujourd'hui leur suppression en toute sécurité, y compris dans quelles situations cela implique une perte de données. Ce guide utilise le programme de gestion de disque intégré de macOS, Utilitaire de disque.
Avant d'aller plus loin, rappelez-vous que la manipulation des disques, et en particulier la suppression des partitions, est un processus qui va de pair avec la suppression des données qui s'y trouvent. Vérifiez ce que vous faites à chaque étape et sauvegardez d'abord toutes les données critiques.
1) lancement Utilitaire de disque depuis / Applications / Utilitaires ou via Spotlight.
La barre latérale à gauche montre vos disques connectés, avec leurs sous-partitions. Le volet principal à droite affiche des informations sur le lecteur que vous avez actuellement sélectionné.
2) Localisez le disque que vous souhaitez modifier dans la barre latérale gauche. Si vous ne trouvez pas votre lecteur là-bas, assurez-vous qu'il fonctionne, qu'il est connecté à l'alimentation et qu'il est branché sur un port compatible. Essayez de le déconnecter et de le reconnecter si nécessaire. Les disques n'apparaissant pas dans la barre latérale ne peuvent pas être modifiés par l'Utilitaire de disque. Si le lecteur souhaité est grisé, sélectionnez-le et appuyez sur Monter bouton dans la barre supérieure pour continuer.
3) Sélectionnez le disque (pas ses partitions de sous-titres) à formater dans la barre latérale et assurez-vous que ses informations sont affichées dans le volet principal.
Toutes les modifications apportées dans le volet principal seront appliquées au disque sélectionné dans la barre latérale, alors assurez-vous d'avoir sélectionné le bon avant chaque étape.

Comme vous pouvez le voir sur l'image de l'étape 3, j'ai un disque dur Western Digital qui est divisé en deux partitions. Je souhaite supprimer la deuxième partition du disque (intitulée Espace de rangement).
4) Clique le Cloison dans la barre supérieure. Une fenêtre d'options apparaîtra, montrant votre carte de partition actuelle.
Les partitions du disque sont affichées dans un graphique circulaire, dans le sens horaire en termes de position physique sur le disque (ma première partition est TM, le second est Espace de rangement).

5) Pour supprimer une partition, commencez par sélectionner il en cliquant dessus dans la tarte, puis cliquez sur le symbole moins (-)bouton sous la tarte. Plusieurs partitions peuvent être supprimées à la fois.

Gardez à l'esprit que vous pouvez supprimer autant de partitions que vous le souhaitez, mais certaines règles régissent le processus. La première partition du disque ne peut pas être supprimée, elle peut uniquement être redimensionnée / reformatée. le très la première partition ne peut pas non plus être supprimée car elle contient le schéma de partition, mais cette partition n'est pas modifiable / visible de toute façon dans l'Utilitaire de disque, alors ne vous en faites pas. Si vous souhaitez modifier celui-ci, vous devez reformater l'intégralité du disque en un nouveau schéma de partition, qui efface toutes les partitions du disque.
La suppression d'une partition à la fin du disque entraînera normalement la croissance de la partition avant qu'elle ne s'agrandisse pour s'adapter à l'espace qu'il lui reste, à moins d'y ajouter une partition de remplacement. Cependant, les partitions dans des formats de fichier autres que Mac OS étendu (journalisé) peuvent ne pas être éligibles pour un redimensionnement de cette manière. Si cela se produit, non seulement cette partition ne peut pas être redimensionnée, mais toutes les partitions qui la suivent sur le disque ne peuvent pas non plus être supprimées, car la partition inéligible qui les précède ne peut pas croître pour remplir son espace. Ceci est facilement résolu; reformatez simplement la partition non-Mac OS étendue (journalisée) en une partition éligible, puis supprimez-la et toutes les partitions suivantes dont vous souhaitez vous débarrasser.
Si vous travaillez avec des partitions CoreStorage, elles devront peut-être être converties en partitions simples avant que certaines opérations puissent être effectuées, bien que, selon mon expérience, elles n'affectent pas la suppression des partitions suivantes sur le disque et peuvent également être redimensionnées facilement.
De toute évidence, toutes les partitions que vous supprimez ou reformatez seront effacées de leurs données.
6) Une fois que vous êtes satisfait de votre nouvelle disposition, que vous avez supprimé toutes les partitions que vous souhaitez et que vous avez redimensionné les partitions précédentes pour remplir leur espace ou les remplacer, appuyez sur le Appliquer bouton pour effectuer vos modifications.

sept) Une confirmation apparaîtra, résumant les redimensionnements, les suppressions et les ajouts.
Lisez attentivement la confirmation pour vous assurer que vous n'êtes pas sur le point de supprimer une partition que vous ne vouliez pas par erreur, puis cliquez sur Partition.
8) Cela devrait tout finir. Après un peu de démontage et de remontage, les partitions de votre lecteur devraient réapparaître.
La suppression et l'ajout de partitions peuvent être difficiles, en particulier lorsqu'il s'agit de volumes logiques et de différents formats de fichiers, donc si vous avez une configuration plus complexe qui n'est pas abordée ici, n'hésitez pas à poser une question dans la section des commentaires et je '' Je vais essayer de vous aider.
Faites-moi savoir si vous avez des demandes de guides que vous aimeriez nous voir faire, ou des conseils, à [email protected]!