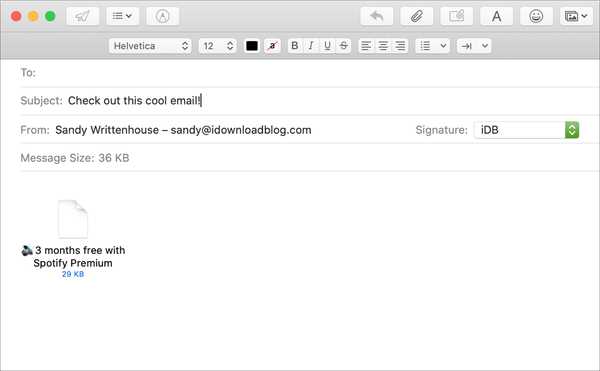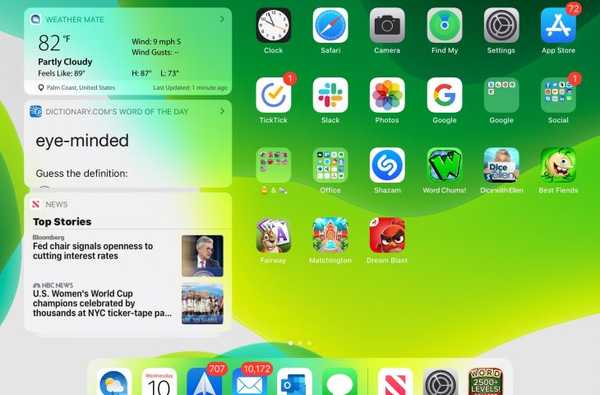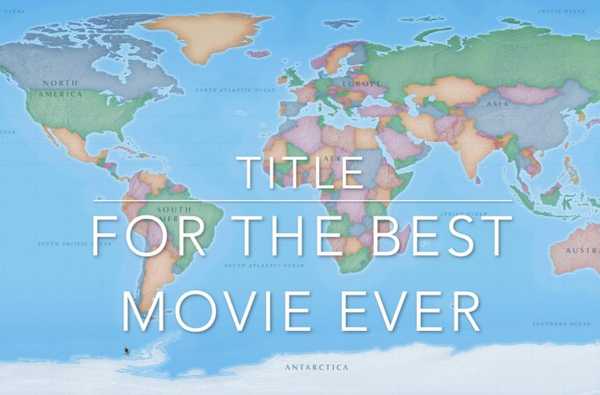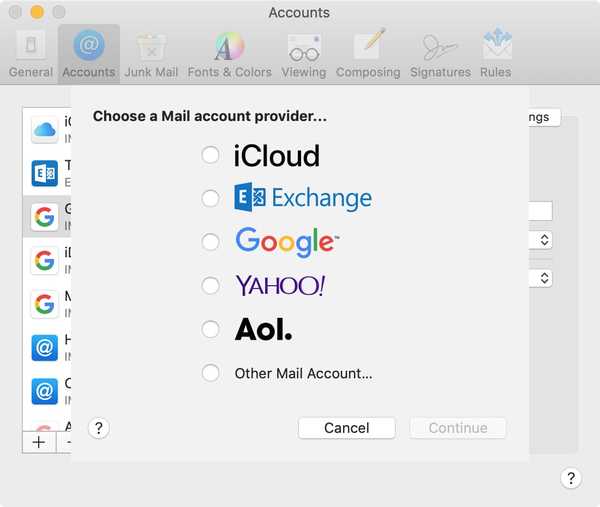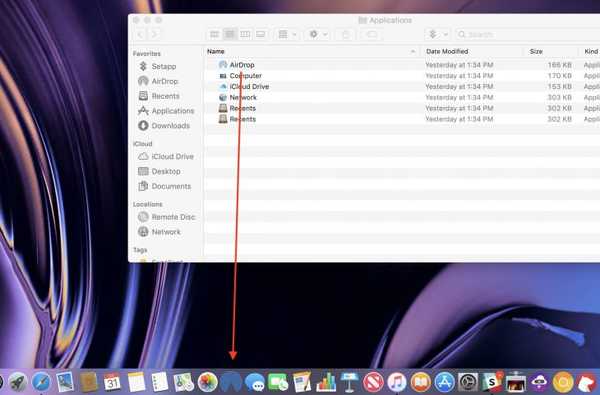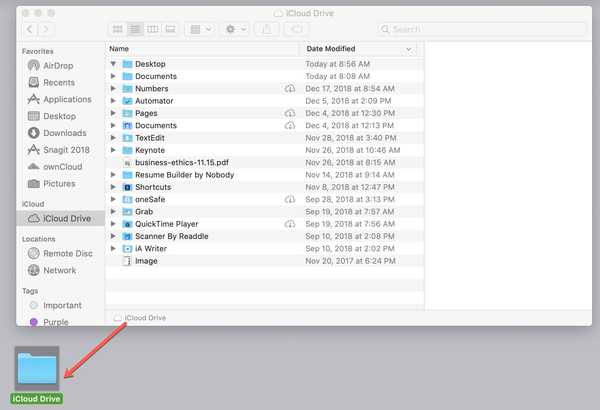
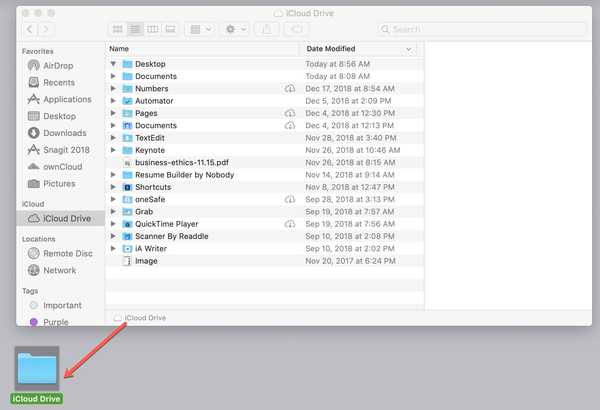
Si vous utilisez souvent iCloud Drive, en particulier sur votre iPhone ou iPad, y accéder rapidement sur votre Mac peut être d'une grande aide. Vous pouvez certainement ouvrir votre iCloud Drive à partir du Finder ou d'iCloud.com, mais si vous souhaitez y accéder en un clic, il existe une meilleure façon.
Voici comment ajouter un raccourci iCloud Drive à votre bureau ou Dock Mac.
Ajoutez iCloud Drive à votre bureau
Ouvrez un Chercheur fenêtre, puis suivez ces étapes pour ajouter l'icône à votre bureau.
1) Sélectionner iCloud Drive de votre barre latérale gauche.
Si vous ne voyez pas cette option sous iCloud, vous devrez l'ajouter. Cliquez sur Chercheur dans la barre de menus, sélectionnez Préférences, sur le Barre latérale onglet, vérifier iCloud Drive.

2) Avec iCloud Drive sélectionné dans votre barre latérale, cliquez sur Vue dans la barre de menu.
3) Sélectionner Afficher la barre de chemin.

4) Vous verrez alors iCloud Drive avec son icône en bas de la fenêtre du Finder. Cliquez dessus, faites-le glisser sur votre bureau et relâchez.
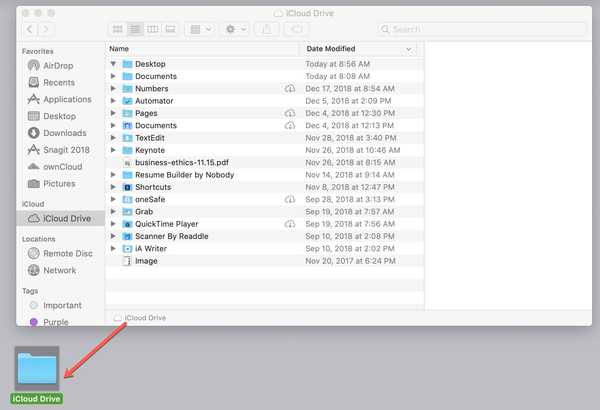
Ajoutez iCloud Drive à votre Dock
Maintenant que vous savez comment créer le raccourci vers iCloud Drive sur votre Mac, vous pouvez l'ajouter à votre Dock si vous préférez.
Tout d'abord, vous pouvez cliquer sur l'icône que vous placez sur votre bureau et simplement la faire glisser vers le Dock.
OU
Deuxièmement, vous pouvez le faire glisser du bas de la fenêtre du Finder à l'étape 4 ci-dessus directement vers votre Dock au lieu de votre bureau.
Gardez à l'esprit que lorsque vous placez l'icône iCloud Drive dans votre Dock, elle doit aller du côté droit du séparateur.

Une fois dans votre Dock, vous pouvez utiliser le menu contextuel pour changer l'icône d'une pile en un dossier. Et, vous pouvez ajuster la vue du contenu comme Fan, List, Grid ou Automatic. Juste clic-droit ou frapper Contrôlez et cliquez l'icône pour accéder au menu.

Envelopper
J'espère que vous trouverez ce moyen rapide d'accéder à iCloud Drive à partir de votre bureau Mac ou de votre Dock à portée de main. Allez-vous essayer?
Et, si vous souhaitez en faire plus avec votre Dock, voici un moyen d'ajouter un interrupteur à bascule pour le mode clair / sombre, comment masquer automatiquement le Dock et comment ajouter un raccourci de dossiers récemment ouverts.