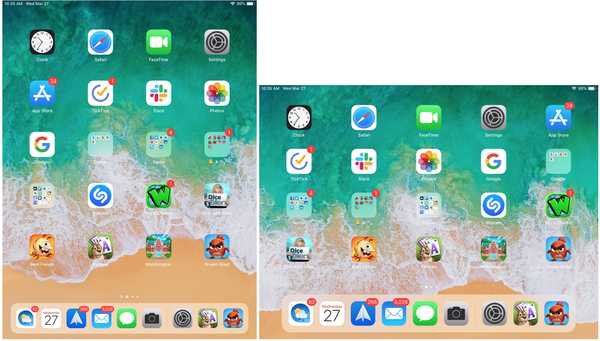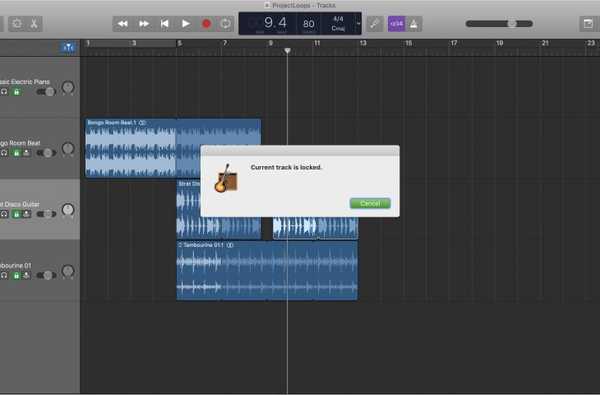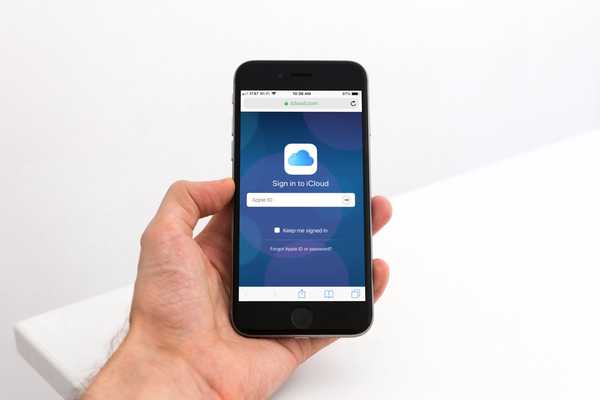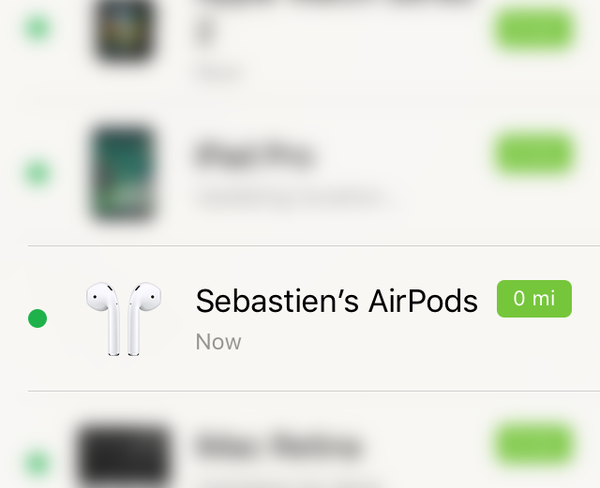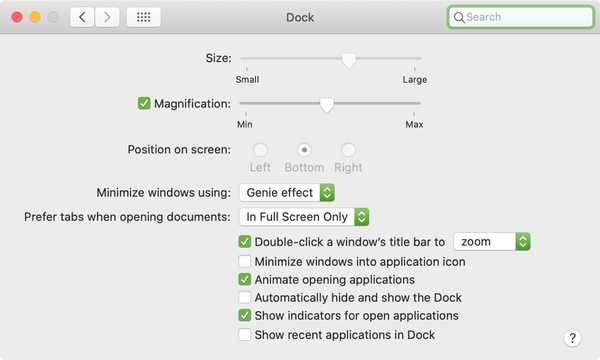
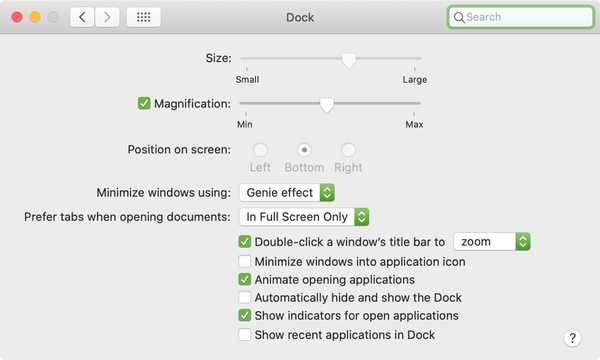
Si vous passez du temps à personnaliser le Dock sur votre Mac, cela peut être aggravant lorsque quelque chose est modifié par quelqu'un d'autre. Vous pouvez laisser un invité ou votre enfant utiliser votre ordinateur et, soudain, votre Dock est positionné ailleurs, de taille différente ou n'a pas les applications que vous y avez épinglées.
Pour éviter que votre Dock ne soit gêné par un autre, vous pouvez le verrouiller à l'aide de Terminal. Nous vous montrerons les commandes dont vous avez besoin pour verrouiller la position, la taille et le contenu du Dock pour éviter les modifications indésirables. Donc, si vous êtes prêt, voici comment verrouiller le Dock sur votre Mac.
Verrouiller la position du Dock
Vous pouvez positionner le Dock sur votre Mac en bas ou à gauche ou à droite. Cet emplacement est une question de préférence et de commodité. Pour vous assurer que personne ne déplace votre Dock, ouvrez Terminal et entrez la commande suivante:
par défaut, écrire com.apple.Dock position-immutable -bool true; killall Dock
Frappez votre Revenir pour appliquer la modification. Maintenant, votre Dock ne peut pas être repositionné et l'option de le faire est grisée dans le Préférences de système > Dock zone.

Pour permettre un repositionnement ultérieur du Dock, exécutez la même commande Terminal en remplaçant «true» par «false»:
par défaut, écrire com.apple.Dock position-immutable -bool false; killall Dock
Verrouiller la taille du Dock
Tout comme la position de votre Dock, sa taille est importante. Vous pouvez conserver un nombre minimal d'applications dans le Dock et l'aimer plus grand ou garder de nombreuses applications dedans et l'aimer plus petit. Dans les deux cas, entrez la commande suivante dans Terminal pour verrouiller la taille du Dock:
par défaut, écrire com.apple.Dock size-immutable -bool true; killall Dock
Frappez votre Revenir pour appliquer ce changement. Si vous essayez de redimensionner le Dock, vous n'aurez aucune chance de le faire! Et comme la position, le contrôle de cette option sera également grisé dans les préférences du système Dock.

Pour permettre le redimensionnement du Dock sur la route, exécutez la même commande de terminal en remplaçant «true» par «false»:
par défaut write com.apple.Dock size-immutable -bool false; killall Dock
Verrouiller le contenu du Dock
Un autre verrouillage pratique à effectuer sur votre Dock concerne le contenu. Vous pouvez empêcher les applications d'être ajoutées, réorganisées ou supprimées du Dock avec la commande Terminal suivante:
par défaut, écrire com.apple.Dock contents-immutable -bool true; killall Dock
Frappez votre Revenir pour appliquer la modification et essayer d'ajouter, de réorganiser ou de supprimer une application du Dock. Vous ne pouvez pas le faire, n'est-ce pas? De plus, le Rester dans le Dock et Supprimer du Dock les options ne sont plus disponibles dans le menu contextuel de l'application Dock.

Comme pour les autres verrouillages du Dock, vous pouvez annuler cette modification ultérieurement en entrant la même commande en remplaçant «true» par «false»:
par défaut, écrire com.apple.Dock contents-immutable -bool false; killall Dock
Envelopper
Si vous prenez le temps de personnaliser votre Dock exactement de la manière qui vous convient le mieux, alors la dernière chose que vous voulez, c'est que quelqu'un le change à votre insu. Ces commandes de terminal simples peuvent vous aider à verrouiller le Dock en moins d'une minute.
Allez-vous utiliser une ou même toutes ces commandes de terminal pour verrouiller votre Dock Mac? Si oui, faites-le nous savoir!
Si vous avez des conseils pratiques comme ceux-ci que nos lecteurs devraient connaître, rappelez-vous, vous pouvez nous contacter sur Twitter.