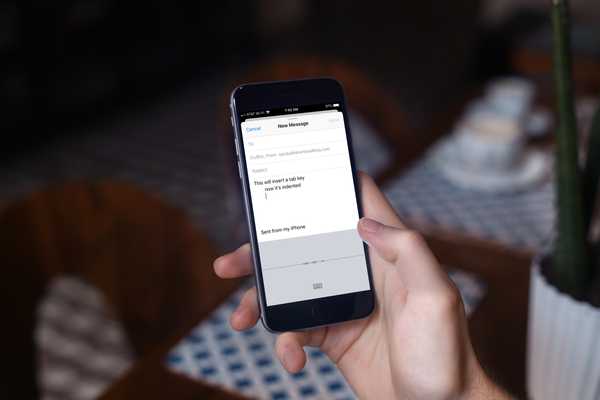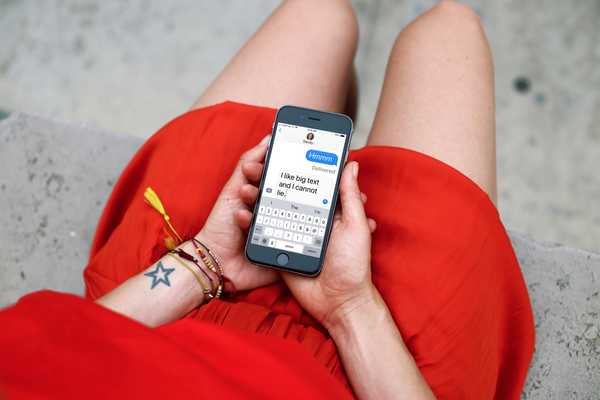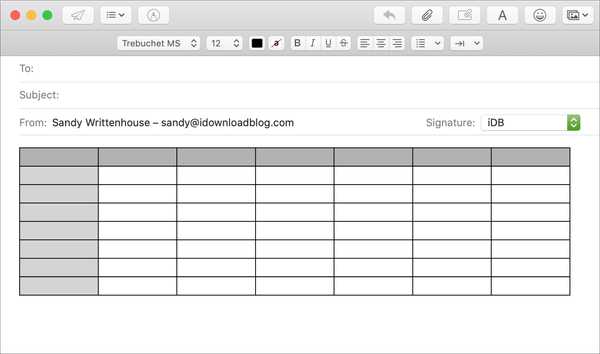
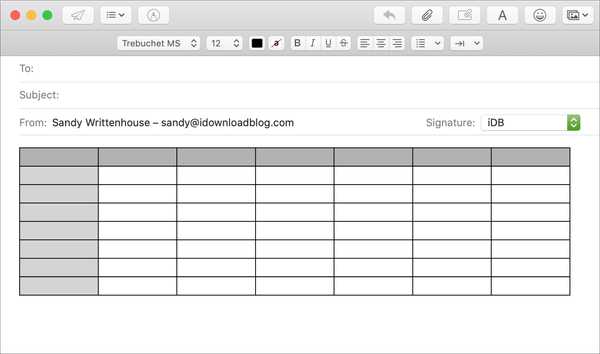
Même si l'application Mail sur votre Mac possède des fonctionnalités formidables pour composer des e-mails comme l'ajout de dessins ou l'insertion et l'annotation d'images, elle n'a actuellement pas la possibilité d'inclure un tableau. Pour formater un e-mail dans une structure matricielle, vous pouvez toujours insérer un tableau dans un nouveau message. L'astuce est que vous copiez ce tableau à partir d'une autre application sur votre Mac.
Bien qu'il existe probablement de nombreuses applications que vous pouvez utiliser pour ce faire, la façon la plus simple est d'utiliser une application intégrée à votre Mac. Voici comment insérer des tableaux dans des e-mails dans l'application Mail sur Mac.
Insertion de tableaux dans Mail
- Coller une table dans un e-mail
- Insérez un tableau dans un e-mail avec TextEdit
- Insérer un tableau dans un e-mail avec Notes
- Insérer un tableau dans un e-mail avec des numéros
Coller une table dans un e-mail
Avant de passer par les étapes de création et de copie d'un tableau ci-dessous, il est important de connaître vos différentes options de collage. De cette façon, une fois que vous aurez choisi une application pour copier la table, vous serez prêt à la coller dans votre e-mail.
- Cliquez sur Éditer > Pâte depuis la barre de menu.
- Clic-droit ou tenir Contrôlez et cliquez, puis choisissez Pâte à partir du menu de raccourcis.
- Utilisez le raccourci clavier Commander + V.

Insérez un tableau dans un e-mail avec TextEdit
Ouvert TextEdit et si vous ne disposez pas déjà d'une table que vous souhaitez utiliser, vous pouvez en créer une facilement.
1) Cliquez sur Format > Table dans la barre de menus. Si l'option Tableau est grisée, sélectionnez Créer du texte enrichi de la liste. Vous pourrez ensuite créer une table. N'oubliez pas que les tableaux utilisent du texte enrichi et non du texte brut.
2) Choisissez le nombre de lignes et de colonnes que vous souhaitez pour le tableau. Vous pouvez éventuellement ajouter une bordure, un arrière-plan ou un tableau imbriqué.

3) Sélectionnez la table avec Éditer > Tout sélectionner dans la barre de menus ou Commander + UNE sur votre clavier.
4) Copiez le tableau à l'aide Éditer > Copie dans la barre de menus ou Commander + C sur votre clavier.
Ouvrez maintenant l'e-mail où vous voulez le tableau et collez-le en utilisant l'une des méthodes mentionnées au début du tutoriel.
Insérer un tableau dans un e-mail avec Notes
le Remarques L'application propose également une fonctionnalité de table pratique. Vous pouvez donc y créer une table ou en utiliser une existante, puis la copier dans Mail.
1) Cliquez sur Format > Table dans la barre de menus. Vous pouvez ajouter ou supprimer des lignes ou des colonnes en en sélectionnant une et en cliquant sur la flèche pour ces options.

2) Sélectionnez la table avec Éditer > Tout sélectionner dans la barre de menus ou Commander + UNE sur votre clavier.
3) Copiez le tableau à l'aide Éditer > Copie dans la barre de menus ou Commander + C sur votre clavier.
Ouvrez votre e-mail et collez le tableau où vous le souhaitez.
Insérer un tableau dans un e-mail avec des numéros
Tandis que Nombres est l'une de ces applications que vous pouvez supprimer de votre Mac si vous le souhaitez, pour ceux qui l'utilisent réellement, vous pouvez facilement copier un tableau à partir de celui-ci.
Que vous souhaitiez utiliser une table contenant des données existantes ou une nouvelle, ouvrez simplement Numbers et procédez comme suit.
Sélectionnez et copiez le tableau:
- Pour sélectionner le table entière dans la feuille de calcul, cliquez avec le bouton droit sur le cercle dans le coin supérieur gauche et cliquez sur Copier.
- Pour sélectionner partie d'un tableau utilisant des lignes ou des colonnes, cliquez sur la première ligne ou colonne, maintenez la touche Maj enfoncée et cliquez sur la dernière ligne ou colonne. Cliquez sur Edition> Copier dans la barre de menus.
- Pour sélectionner partie d'un tableau utilisant des cellules, cliquez sur la première cellule, puis faites glisser le coin dans la direction nécessaire pour sélectionner le reste. Faites un clic droit et choisissez Copier.

Peu importe la méthode que vous utilisez pour copier le tableau à partir de Numbers, le reste est un jeu d'enfant.
Dirigez-vous vers l'e-mail dans lequel vous souhaitez insérer le tableau, cliquez à l'endroit du message où vous le souhaitez et collez-le.
Envelopper
Pourquoi il n'y a pas de fonctionnalité pour insérer une table dans un e-mail dans l'application Mail est un mystère. Mais comme vous pouvez le voir, il est très facile d'en copier une à partir d'une autre application et de la replacer dans votre message.
Y a-t-il d'autres fonctionnalités que vous avez vues dans les applications de messagerie que vous souhaiteriez avoir avec l'application Apple Mail? Si oui, faites-nous savoir de quoi il s'agit dans les commentaires ci-dessous!